Getting Started with Project Web Access
The first step, of course, is to start. You use your Web browser to connect to your organization's installation of Project Server. You then log on to the server from Project Web Access using the user identification established for you by the project server administrator.
After you're in Project Web Access, set or change your password. It's a good idea to browse around to orient yourself to the layout of Project Web Access, which will give you some idea of how you can use Project Web Access as a partner in your task-tracking activities.
Logging On
To log on to Project Web Access, follow these steps:
-
Start up Internet Explorer (version 5.01 with Service Pack 3, or later).
Internet Explorer 5.0 or later is required, while Internet Explorer 5.5 or later is recommended.
-
In the Address box, enter the URL for your organization's project server and then click Go.
Your project manager or project server administrator provides you with the URL you need. Enter the URL exactly as provided, including any case sensitivity.
The Project Web Access logon page appears (see Figure 23-1).
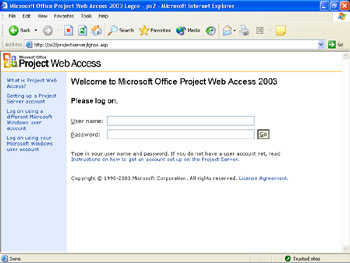
Figure 23-1: Enter your user name and password as set up by the project server administrator.Tip Add Project Web Access as a favorite Because Project Web Access is your "command center" for project activities, it's a great idea to add the project server URL as a favorite Web site. When the Log On page appears in Internet Explorer, click Favorites, Add To Favorites. Enter a name in the Name box and then click OK.
-
Enter your user name and password and then click Go.
Your user name might be the same as your corporate Windows account that you use to access your corporate network, e-mail, and so on. If your project server administrator set you up to use your Windows account, you are logged in as soon as you enter the Web address.
Alternatively, your project server administrator might have set you up with a separate Project Server account. In this case, you'll need to enter that user name. Leave the password blank. You'll add a password as soon as you gain access.
Your Project Web Access Home page appears (see Figure 23-2).
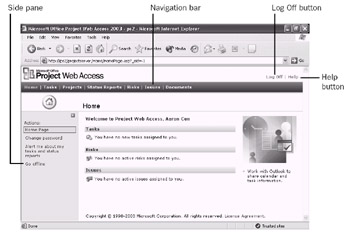
Figure 23-2: After a successful logon, the Project Web Access Home page appears.Tip Set your password If your project server administrator set you up with a separate Project Server account, add a password the first time you log on to Project Web Access.
In the side pane of the Home page, click Change Password. Follow the instructions in the page that appears.
Finding Your Way Around
Working with Project Web Access is like working with most Web sites ”there's content, there are links, and there are multiple pages.
In the page that's currently displayed, review what's available. Remember to use your scroll bar if it's available.
There are several major areas in Project Web Access, for example, Tasks and Status Reports. You can switch to a different area by clicking one of the buttons in the blue navigation bar toward the top of the page.
To display pages related to the area you're currently in, click one of the links in the side pane on the left side of the page.
To read Help, click the Help button in the upper-right corner. You can read Help about the page that's currently displayed or browse the Help table of contents for another topic.
To end your session with Project Web Access, click the Log Off button in the upper-right corner. Because you have special permissions set up just for you in your Project Web Access user account, and you have access to possibly sensitive or proprietary project information and documents, it's important to practice your normal standards of corporate security.
EAN: 2147483647
Pages: 268