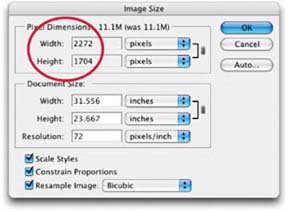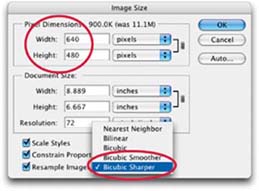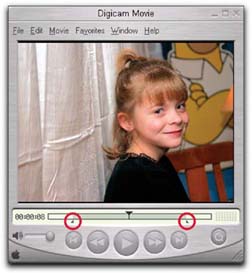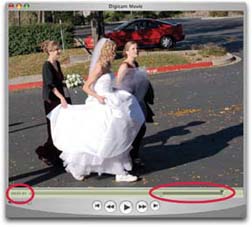3.2. Computer Tips and Tricks: How Do I...
| < Day Day Up > |
3.2. Computer Tips and Tricks: How Do I…You've just returned from a great two-week vacation, and your memory cards are bursting at the seams with photos and digital movies. Now what do you do? Before you spam every friend and relative you know with mega-megapixel masters, take a few minutes to learn about sampling down images so they have smaller file sizes. You'll also want to archive your pictures so you can find them again months later, when you want to relive the great memories. And what about those video snippets you have on your memory card? With a little editing, you can turn them into short movies. In other words, this section will help you keep your friends happy and your pictures organized, and show you how to transform your video clips into real movies. 3.2.1. Send Pictures via EmailOne of the first things that new digital camera owners love to do is send a batch of images to family members or friends. As you may have already discovered yourself, the warmth of reception is inversely proportional to the size of the images that land in your recipients' inboxes. All too often, budding photographers send full-sized 2-, 4-, or even 6-megapixel pictures as email attachments. Unfortunately, these files take forever to download on all but the fastest Internet connections and are too large to view comfortably on a computer monitor. Indeed, you should shoot at your camera's highest resolution, but remember not to send those full-sized images to others. All parties concerned will be much happier if you create much smaller "email versions" of your pictures and send those along. This technique is called sampling down. Here'show it works:
If you have a choice, the best image format to use for email attachments is JPEG (.jpg). When you save in this format, your computer will usually ask you which level of compression you want to use. Generally speaking, medium or high gives you the quality you need. Remember to keep your original image safe and sound so you can use it later for printing and large display. To help eliminate confusion when dealing with these different sizes, you might want to save two copies, calling the original something like vacation one hires.jpg and the more compact version vacation one lores.jpg ("hires" being short for high resolution and "lores" denoting lower resolution). If you send friends and family smaller, more manageable pictures, you'll hear more about how beautiful your shots are and less about how long the darn things took to download. 3.2.2. Share Pictures on the WebA popular way to electronically share pictures these days is via online photo services that publish web page galleries of your images. Only a few years ago, setting up an online gallery was a cumbersome process requiring some knowledge of web page design. But easy-to-use online services such as Flickr (http://www.flickr.com) have streamlined this process so that anyone with an Internet connection can publish photos. In addition to sharing pictures, these services allow you to write short captions, add titles, and even include "tags" that serve as keywords allowing you to easily find specific types of photos, such as landscapes. Once you've uploaded your pictures to the online service, you can notify all of your friends and family via email. The advantage of this method is that you're only sending them a text link to your photo web page, not actual images that they'll need to download. Also, since the photos are on the service's computer, they won't take up your viewers' valuable hard disk space. Another advantage of this approach is that viewers can often post comments to accompany the pictures for everyone to read. So, for example, if you've published images from your sister's wedding, everyone in the family can remark on how beautiful she looks and which ones are their favorite shots. This type of photo sharing enables people all over the world to participate in the experience, just as if they were all sitting together around the kitchen table with an open photo album. Some printing services, such as Kodak's EasyShare Gallery (http://www.kodakgallery.com) and Shutterfly (http://www.shutterfly.com), provide free online sharing with the added benefit that visitors can order prints from your galleries and have them shipped directly to their homes. They can even use those images to create calendars, personalized coffee mugs, and greeting cards. Online photo-sharing services have become as easy to use as taking the pictures themselves. If you find yourself spending a lot of time emailing photos to friends and family, take a look at Flickr, Kodak EasyShare, Shutterfly, and other offerings. 3.2.3. Get Photo-Quality PrintsThere are a variety of ways to get photo-quality prints from your digital images. You can make them yourself with a printer at home, or have a photo finisher do the work for you. Many camera stores offer photo finishing from digital images. Simply take in your memory card, order the prints, and pick them up the next day. This service is now available in most drugstore chains, too instead of dropping off a roll of film while running your errands, you leave them your memory card instead. You can also order prints through online services such as Shutterfly (http://www.shutterfly.com). You have to upload your pictures via the Internet to their facilities; they send you your prints back through the mail. If you don't want to wait for the postal service, you can still place your print order via the Internet, then go directly to the camera shop or drugstore to pick up your prints, usually within 24 hours. Printing at home has also become easier and more enjoyable, because when camera companies realized that it was a lot easier taking pictures than printing them, they began to take steps to overcome the printing hurdles. Today's inkjet printers are great for photo work, thanks to custom paper trays, memory card slots, PictBridge compatibility, and sometimes even LCD screens for previewing images. Now you can bypass the computer altogether to produce snapshots and enlargements. This technique is called direct printing. There are two common ways to direct print now, and a third is evolving. The first method is to connect your camera to the printer via its USB cable. Both camera and printer must have either Direct Print or PictBridge capability, but these technologies are built into nearly every camera and printer sold today. After you connect the two devices, you view the images on your camera's LCD monitor. When you find one you want to print, set up the job via the menu options on your camera and hit "print," and within minutes you'll have transformed a digital image into a beautiful snapshot. Some printers include memory card slots, enabling you to remove the camera from the equation altogether. This method isn't as easy to use as the camera-to-printer connection, though, unless the printer also has an LCD monitor for previewing the pictures and setting up the jobs. The third method of direct printing doesn't require a USB cable for the camera and printer to communicate. Instead, the print jobs are set up and transferred wirelessly, via either Bluetooth or WiFi (802.11). This method isn't as common yet, but it has great potential, especially for those who have a hard time keeping track of USB cables. When shopping for photo printers, take a look at a popular alternative called dye-sublimation thermal printers, often simply referred to as dye-sub printers (see Figure 3-19). Instead of spraying ink onto the paper as inkjet printers do, dye-subs use heat to apply dyes to the printing surface. The advantage of this system is that the prints are more robust and more resistant to water damage and fading over time. Many manufacturers tout 100-year lifetimes for their dye-sub prints. This durability is further enhanced by a protective overcoating that's applied at the end of the printing process, so not only will the prints last longer than their inkjet counterparts, but they're also protected from fingerprints. If little Johnny puts his sticky thumb on your dye-sub print, you can just wipe off the smudge.
The most popular dye-sub printers are the compact models that produce 4" x 6" snapshots. They're not much bigger than the cameras they connect to, often have their own batteries for portability, and print fantastic-looking snapshots. Now you can take your printer, as well as your camera, on vacation. 3.2.4. Present a Digital SlideshowSlideshows are an age-old photographic tradition. Digital cameras make it easier than ever to present your images to many people at once. Most digicams have a "video out" capability that lets you connect your camera directly to a television for playback on a large screen. If your camera has this functionality, it most likely has a slideshow mode that allows you to choose images that are stored on the memory card and present them on the television in timed intervals. All you have to do is turn on the stereo for some background music and add a little witty commentary, and you'll have a full-fledged multimedia presentation to share with others. Another option is to use the software that comes with your camera to assemble slideshows on the computer, then either show them on the computer monitor or connect the computer to a television for big-screen presentations. Computer slideshows have the advantage of enabling you to add transitions and special effects to your presentations. They can also be saved and played long after the memory card has been erased and reused. You can also use independent software that didn't come with your camera for this purpose. Apple Computer's iPhoto not only enables you to make slideshows from your digital images, but also allows you to incorporate music directly into the presentation. You can even save the show as a QuickTime movie and send it to others. Regardless of which method you use to create your presentations, keep in mind these basic tips that will help make your shows engaging and leave your audience begging for more:
Slideshows have never been easier to create, and people do like them when they're done well. 3.2.5. Work with RAW FilesOne of the great debates among advanced digital photographers is whether to use the JPEG or RAW format for recording images. Both formats are capable of producing highquality pictures, but when you shoot in JPEG mode, the camera processes the image for you so it is "complete" when you upload it to your computer. Images captured in RAW format, on the other hand, are not complete when you transfer them to your workstation. This process is more like taking a negative into a darkroom, where you can adjust the white balance and exposure until you get the perfect image. It's true that you can make those same adjustments in post-production with JPEGs, but it's different because you're readjusting information that's already been set. With RAW, you are actually mapping the original bits of information. One of the battle cries of this book is "Good data in; good data out." The better you capture your shot, the easier it will be to produce high-quality output. Shooting in RAW mode means you can delay some difficult decisions until you're in the comfort of your own home, working at your computer. A good example is determining the correct white balance, which is often difficult at the moment of exposure (especially under fluorescent or mixed lighting). When you shoot in JPEG mode, you have to make an immediate decision, and if you're wrong, you have to figure out how to correct it later. In RAW mode, it doesn't make as much difference which white balance setting you select when you shoot the picture. The camera just records the "raw" data and lets you fine-tune the color later, on your computer. You can apply different color temperatures to the image, compare the results, and then have the computer apply one that you like without any compromise to image quality. It's just like choosing a white balance setting at the time of exposure (only better, because you're looking at a 17" monitor, not a 2" LCD screen!). If your camera has the ability to shoot in RAW format, it will include software to work with these images. Photoshop users can also work with RAW files right in Photoshop. Visit the Adobe site (http://www.adobe.com) for more information. No matter which software you use, this method is as close as you can come to a true digital darkroom, and it provides you with maximum flexibility for processing your images. Shooting RAW images requires more work and processing time later, at the computer. But for situations in which you want absolute control over quality and final output, RAW is an excellent option. Which is best for you? A common-sense approach would be to capture images at the highest JPEG setting for your "everyday" shooting, and take advantage of the RAW format for difficult lighting situations, or when you want to squeeze every drop of quality out of your picture-taking process. 3.2.6. Archive Images for Future UseDigital images should be treated like any other important computer files: they should be archived and kept in a safe place. Most computers have built-in optical drives for burning compact discs and DVDs, both of which are reasonable archiving media. If you use optical discs for archiving, consider making two sets of backups one for your home, and another to be kept in a remote location just in case one set gets damaged. Another archiving approach, and one that is easier to manage than using optical media, is to save your pictures to external hard drives. The advantages of external drives over optical media are that they have greater capacity (250 GB and upward), have faster read/write times, and are easier to catalog. If you really want to cover all the bases, back up your images onto two external hard drives and store them in different locations one at home and another at the office. That way, not only are you protected if one drive fails, as hard drives sometimes do, but you also don't have to worry about losing your pictures if there is fire or water damage at one of the locations. Some photographers like to use external hard drives for backing up at home, then save their most valuable images to optical media for storage at a remote location. This hybrid system strikes a good balance between convenience and reliability. And for the super fastidious (this is my category), think about a system that uses two sets of external hard drives in separate locations, plus one set of optical media in a third place. Does it sound a little over the top? Well, how important are your pictures to you? Regardless of which media you use, when preparing to back up your photos, take a few minutes to figure out how you want to organize the files before you copy them to your backup media. Since digital cameras usually assign names such as IMG_3298.JPG to your pictures, you won't be able to go back and find those Paris shots by reading the filenames. Yet, you're probably not going to want to rename each picture individually, either. Instead, give a descriptive name to the folder that contains images of a like kind, such as Paris Trip 2002. You can always browse the contents of the folder with an image browser once you're in the general vicinity. No matter which method you embrace, the important thing is to have an orderly system and a regular backup routine. You already know how frustrating it is to look for an old picture buried in a shoebox deep within your closet. Consider digital photography your second chance in life, and take advantage of your computer's ability to store and retrieve information.
3.2.7. Manage Movies Made with a Digital CameraIf you've followed the evolution of consumer digital cameras, you know that manufacturers have really improved these palm-sized devices' ability to capture high-quality video. The advantage for you is having just one device to take still pictures and capture life in motion as it breezes by. In Chapter 2, I provided lots of tips for recording movies with your camera. The challenge is, what do you do with them after that? If you thought backing up your photographs was resource-intensive, just wait until you start creating those multi-megabyte movies. External hard drives have become much more affordable and have tremendous storage capacity. I think they are the best solution for movie archiving. If you've created a robust archiving system with external drives for your photos, you should be able to adapt it to your movies as well. Create easy-to-remember names for the folders you store your movies in, and give them their own location on the hard drive so you don't have photos and movies mixed in together. By spending the extra time to safely store this content, you'll ensure that others will be able to enjoy your movies for generations to come. 3.2.8. Stitch Together Video Clips into Short MoviesOften, the difference between an interesting home movie and one that's intolerable is editing. This applies to the video you capture with your digital camera as well. Chances are your digicam came bundled with software to help you edit your movies. If it didn't, or if you don't like that software, you can use QuickTime Pro and just a few simple commands to transform your video clips into short movies. Many digital media fans are already familiar with QuickTime. The free player is available for Windows and Macintosh computers, and chances are you already have it on yours. If so, you can use it to watch the video snippets you capture with your digital camera. You can purchase a registration key for $30 from the Quick-Time web site (http://www.apple.com/quicktime/) that unlocks a number of additional powerful features, including: 3.2.8.1. Editing toolsYou can trim off excess footage, combine clips together, add soundtracks, and create titles for your movies. 3.2.8.2. Full-screen playbackYou can turn your computer into a movie theater that presents your videos in full-screen mode with a black background. It's very impressive. 3.2.8.3. Additional audio and video controlsYou can fine-tune playback by adjusting brightness, treble, and bass using the advanced controls. I'm going to introduce you to two powerful editing techniques in QuickTime Pro. First you'll learn how to trim your snippets to cut off excess footage you don't need. Then you'll use the Select, Copy, and Add commands to combine your video clips into short movies. Here's how it works:
Next, click on the second movie once to bring it forward. You're going to copy the content of this snippet and add it to the window on the left. Open the Edit drop-down menu and choose Select All, and then open the menu again and select Copy. That will put the selected video and audio on the clipboard. Finally, click on the first window once to bring it forward, and choose Add from the Edit drop-down menu, as shown in Figure 3-22. The video you previously copied to the clipboard will be added to the end of your first snippet. Notice how the time designation has changed to reflect the addition of the second snippet (see Figure 3-23).
Remember that I mentioned this procedure is like copying and pasting text, but with a twist? You could use the Paste command here, too, but doing so would replace the video in the lefthand window, instead of adding to it. That's the twist in QuickTime Pro. If you want to combine more than two clips, you can keep adding snippets as described above until you have a complete movie. Always work from the beginning of the movie to the end, adding video clip after video clip, and be sure to trim your snippets before adding them to the movie. Once you've combined your clips into one movie, go to the File menu and select Save As. Give your movie a new name, click the "Make movie self-contained" radio button, and then click the Save button. You now have a complete movie. These simple editing maneuvers allow you to combine as many snippets as you want to build home movies. Keep in mind that you should use the same pixel dimensions, such as 320 x 240, for all of the clips that you'll use to create the final presentation. Otherwise, parts of your movie won't look right.
Regardless of which platform you create your movies on (Mac OS or Windows), they will play equally well on both Macs and PCs. You can also post your movies on your personal web site, to share with friends and family all over the world. |
| < Day Day Up > |
EAN: 2147483647
Pages: 44