Activating the Active Desktop
Because the Windows 2000 desktop is capable of displaying Web pages and other content downloaded from the Internet, Microsoft's dialog boxes now refer to the desktop as the Active Desktop. You can choose just how "active" you want your desktop to be, however. Windows 2000 provides two mechanisms for making your desktop look and act more or less like a page on the World Wide Web:
- You can set up your system so that you have to click an icon only once to launch or open the item represented by that icon. This makes desktop icons (and items in Windows Explorer) behave more like links on a Web page and less like icons in earlier versions of Windows, where double-clicking was required. If you place the mouse pointer on an icon in single-click mode, the pointer changes from an arrow to a hand, just as it does when you point to a link in your Web browser. And, of course, in this mode a single-click is all that's required to launch the item you're pointing at.
- You can choose to display Web content on your Active Desktop. If you do this, your desktop can host items such as stock or news tickers that can be updated from the Internet automatically at scheduled times. An Active Desktop with Web content can also have, as its backdrop, a hypertext markup language (HTML) document, complete with links to other HTML documents. (HTML is the programming language used to encode Web pages.) The Show Web Content option thus makes your desktop even more fundamentally Web-like than the single-click option.
These two options are independent. You can turn on the single-click option without displaying Web content on your Active Desktop. And you can display Web content on your Active Desktop but retain the classic (double-click) mode of launching programs and opening documents.
The Desktop Is a FolderBesides being a place to store programs, documents, shortcuts, and other folders, in most cases, a folder is also a chunk of disk space. The folder's path is an address that tells the operating system how to find the folder.
Windows Explorer, which we discuss more fully in Chapters 5 and 8, is the program that lets you view and manipulate the contents of folders. A few folders, such as Control Panel, Printers, and Network And Dial-Up Connections, are special and don't represent disk storage units. Although you can't put files in these "system" folders, you can still view and manipulate their contents in Windows Explorer.
The desktop is also a special folder: you don't need Windows Explorer to see and work with it. It's just there all the time, lying beneath whatever else you happen to be using. It does, however, correspond to a piece of disk real estate, and you can use Windows Explorer to work with it if you want to. The desktop's path is %UserProfile%\Desktop. (%UserProfile% is an environment variable that contains the actual path to your stored profile information. On a system with local user profiles, that path is typically C:\Documents And Settings\username, where username is the name of the profile that's currently in use. You can type environment variables almost anyplace where you can type an actual path, such as in Explorer's Address bar.) In addition, your Windows desktop displays the contents of a second folder—%AllUsersProfile%\Desktop—that you can use to store objects that are available to anyone who uses your system.
Because the desktop is a folder, you can store programs, documents, shortcuts, and other folders in (on) it. Also because it's a folder, certain display options that you set in Windows Explorer affect the desktop, and certain options that you set on the desktop also affect appearances within Windows Explorer.
To Click or to Double-Click?
Whether you want single-clicking or double-clicking is a matter of taste. The best way to find out which mode you prefer is to try both.
Setting the Clicking Style
To change the clicking style:
- Open the Start menu, point to Settings, and choose Control Panel.
- Open Folder Options.
- On the General tab in the Folder Options dialog box, select Single-click To Open An Item or Double-click To Open An Item in the Click Items As Follows section. (See Figure 4-1.)
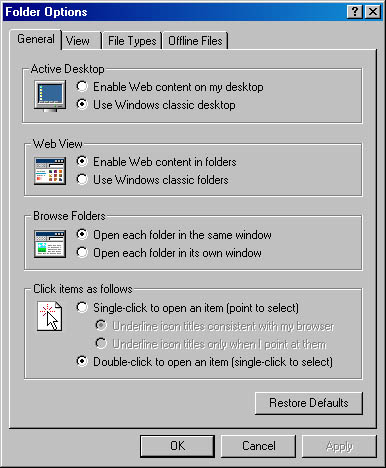
Figure 4-1. Options at the bottom of this dialog box enable single-clicking. The Active Desktop options at the top enable the use of Web content on the desktop.
In single-click mode, the text associated with desktop icons and Windows Explorer items is normally underlined, the same way links on a Web page are underlined. In the Folder Options dialog box, you can turn off underlining by selecting Underline Icon Titles Only When I Point At Them. To turn underlining back on, select Underline Icon Titles Consistent With My Browser. Windows then honors the settings you make on the Advanced tab of the Internet Options dialog box. If you've specified in Microsoft Internet Explorer not to underline links until you point to them, the underlining will also be suppressed on your desktop and in Windows Explorer.
Selecting Items in Single-Click and Double-Click Modes
In the default (double-click) mode, clicking an item once selects it, while clicking twice in rapid succession executes the item's default action. (An item's default action is the one that appears in bold type when you right-click the item; most commonly it is to open the program or document.) In single-click mode, clicking once executes the default action; to select without executing, you have to remember not to click! Simply hover the mouse pointer over the item and wait for a moment. When the item becomes highlighted, you've selected it.
To select a contiguous group of items in double-click mode, you can click the first item and then Shift-click (hold down the Shift key while clicking) the last item. To do the same in single-click mode, hover over the first item until Windows highlights it. Then hold down the Shift key while you hover over the last item.
TIP
In either single-click or double-click mode, you can also select a group of adjacent items by drawing a lasso around the group. To select a group of icons, click just above and to the left of the upper left icon in the group. Then, while holding down the mouse button, drag the mouse to a point below and to the right of the lower right icon. When you release the button, the enclosed icons are all selected.
To select a noncontiguous group of items in double-click mode, hold down the Ctrl key while you click each item in turn. To do this in single-click mode, hold down the Ctrl key while you hover over each. Use the same technique to clear an item that you've already selected.
All of the foregoing applies both to items on the desktop and items in a Windows Explorer window.
![]()
Note that choosing single-click mode also changes the behavior of dialog boxes in all programs included with Windows 2000—but not dialog boxes for many other programs. In many dialog boxes, double-clicking an item has the same effect as single-clicking it and then clicking the OK button. To bypass the OK button in a dialog box for some programs (other than those included with Windows 2000), you'll still need to double-click, even if you're single-clicking on the desktop and in Windows Explorer. If this dissonance disconcerts you, you might want to stick with double-clicking everywhere.
To Display or Not to Display Web Content?
Enabling Web content on your Active Desktop lets the desktop host "live" items from the World Wide Web and allows it to have an HTML document as its background. If you don't need these features, there's no compelling reason to enable Web content. On the other hand, unless you notice performance degradation, there's also no particular reason not to.
If you do display live Web items on your desktop, however, you might find it convenient at times to turn off Web view. For example, suppose you have several stock-market-related items on your desktop. When the market's closed, you might find those items distracting. You can shut down each one individually, but turning off Web view closes all the items in one step. When the market reopens the next day, you can turn on Web view again to see what's happening.
To toggle Web view on or off:
- Right-click a blank part of the desktop.
- Choose Active Desktop from the shortcut menu.
If a check mark appears beside the Show Web Content command, choosing the command turns off Web view. If no check mark is there, choosing the command turns on Web view.
You can also turn on Web view by choosing Enable Web Content On My Desktop in the Folder Options dialog box, shown in Figure 4-1. Choosing Use Windows Classic Desktop in the same dialog box turns off the feature.
Bringing the Web to Your Active Desktop
Figure 4-2 shows a desktop with two Web items—a stock market ticker and a weather map. These items are updated periodically from the Internet.
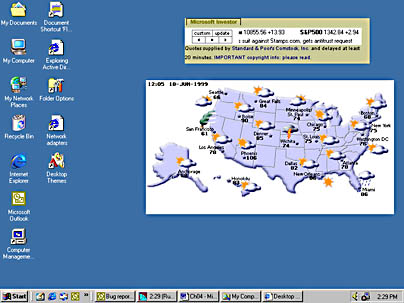
Figure 4-2. The stock market ticker and weather map on this desktop are Web items.
To add a Web item to your Active Desktop:
- Right-click the desktop.
- Choose Active Desktop from the shortcut menu, and then choose New Desktop Item from the submenu.
- If you know the Uniform Resource Locator (URL—an item's address on the Internet or your intranet) of the item you want to add, type it in the Location box and click OK.
- If you want to display a local file (such as a picture or an HTML document) or the target of an Internet shortcut on your system, click Browse and navigate to the item you want.
The New Active Desktop Item dialog box appears, as shown below.
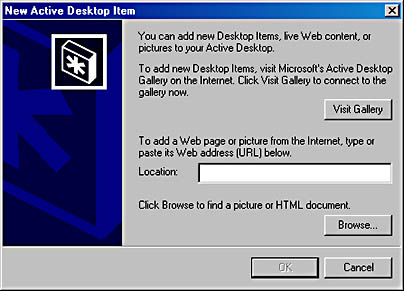
From this dialog box, you have three choices:
TIP
Displaying a folder as an Active Desktop item provides convenient access to a folder's contents because it's always on the desktop. You can choose any view available in Windows Explorer, and the Active Desktop item displays any folder customization you've created. To add a folder to your Active Desktop, type the complete path of the folder you want to display in the Location text box. (This is one place where you can't use environment variables like %UserProfile%.)
- Click Visit Gallery to display the Active Desktop Gallery Web site. (When you go to this page, you might see a security warning window asking if you want to download an ActiveX control. Go ahead and click Yes if you see this message.)
The Active Desktop Gallery Web site provides a list of Web sites that offer content designed expressly for display on your desktop. Figure 4-3 shows how that Web site appeared as this book was going to press. The Web sites made available via Microsoft's Active Desktop Gallery are good ones to try because their content has been tailored for desktop display. But you can subscribe to any Web site and display that site's contents on your Active Desktop.
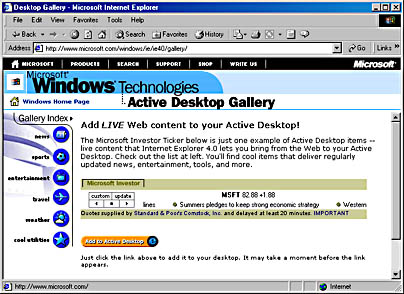
Figure 4-3. The Active Desktop Gallery Web site provides access to vendors who offer Web content designed for display on the desktop.
To add an item to your desktop, look for a button or link that looks like this or offers the equivalent option:
![]()
When you click that button, you'll be asked to confirm that you want to add the item to your desktop. After you confirm, you'll see a new dialog box that looks something like this.
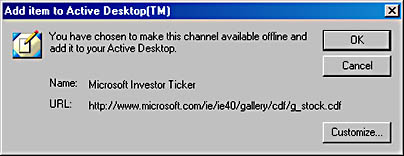
To add the item to your Active Desktop and accept the vendor's default update schedule, simply click OK. If you want to set up your own schedule, click Customize. This launches the Offline Favorite Wizard, which lets you specify the schedule for updating the content of an Active Desktop item.
Once your Web item has arrived on your desktop, you can interact with it exactly as you would if you were working within a Web browser. When you click a link, Windows activates your browser, connects to the Internet if you're not already online, and then performs the action stipulated by that link.
TIP
You can also turn any Web page or link into an Active Desktop item directly from Microsoft Internet Explorer. To use the current page, drag the icon with the right mouse button (called right-drag) from the Address bar to the desktop, and then choose Create Active Desktop Item(s) Here from the shortcut menu. To use the target of a link, right-drag the link from your browser window to the desktop.
Moving and Sizing Active Desktop Items
Items displayed on your Active Desktop are windows, albeit unconventional ones. You can move them around, change their sizes, and close them. You can't minimize them, however. You can lock them in place so that they can't be moved or resized.
To move one of these windows:
- Start by making sure the windows aren't locked in place. Right-click the desktop, and choose Active Desktop from the shortcut menu.
- Hover your mouse pointer somewhere near the window's top edge.
- Drag this gray border to move the window.
If a check mark appears beside the Lock Desktop Items command, choose the command to unlock the desktop items. (If no check mark is there, click outside the menu to close it.)
After a moment, a gray border pops up from the top edge.
To change a window's size, point to one of the window's borders. When your mouse pointer changes shape, drag.
Icons in the gray border are similar in operation to the icons in an ordinary window's title bar.
| Display the Control menu | |
| Expand window to cover the entire desktop (or the current screen if you're using multiple monitors) | |
| Expand window to cover the entire desktop except for a resizable area at the left side, where desktop icons appear | |
| Restore window to normal size | |
| Close window |
Updating an Item
Web items on your Active Desktop don't update continuously; they update only at scheduled intervals and when you request an update. To update all items immediately, right-click the desktop, choose Active Desktop from the shortcut menu, and then choose Synchronize from the submenu. To update a single item, point to the top edge of the item, click the down arrow that appears in the upper left corner to open the Control menu, and choose Synchronize.
To change an item's update schedule, visit its properties dialog box. Here are some ways to get there:
- Point to the top edge of the item, click the down arrow that appears in the upper left corner to open the Control menu, and choose Properties. (This method is available only when the Lock Desktop Items command isn't checked.)
- Right-click the desktop, point to Active Desktop, and choose Customize My Desktop. In the Display Properties dialog box that appears, select the item whose schedule you want to change, and click the Properties button.
- On the Start menu, point to Programs, Accessories, and then choose Synchronize. Select the item whose schedule you want to change, and click the Properties button.
SEE ALSO
For more information about changing update schedules, see "Working Offline."
TIP
To see when an item was last updated, choose Synchronize from the Accessories section of the Start menu. In the Last Updated column, you'll find the date and time of the most recent update for each item.
Eliminating an Active Desktop Item
What do you do when you're tired of looking at that news ticker, weather map, or other desktop item? You can suppress its display by simply closing it, which you can do in any of the following ways:
- Point to the top edge of the Active Desktop item, and then click the X icon that appears in the upper right corner. (This method is available only when the Lock Desktop Items command isn't checked.)
- Point to the top edge of the item, and then choose Close from the Control menu that appears when you click the down arrow in the upper left corner of the border. (This method is available only when the Lock Desktop Items command isn't checked.)
- Right-click the desktop, choose Active Desktop from the shortcut menu, and then choose the window's name from the submenu. (Choose the same command again to reopen the window.)
- In the Display Properties dialog box, click the Web tab and then clear the check box next to the window name. (Select the check box to reopen the window.)
Windows will continue to update a Web item even if it's not being displayed. To prevent further updates, right-click the desktop, point to Active Desktop, and choose Customize My Desktop. Select the item, click Properties, and then clear the Make This Page Available Offline check box on the Web Document tab.
If you want to permanently delete an item, click the Web tab in the Display Properties dialog box. (See Figure 4-4.) Select the item you want to delete, and then click Delete.
Where Is the Channel Bar?The Channel bar was a new feature of Internet Explorer version 4 and Windows 98. Its intent was to provide easy access to channels—Internet sites that deliver information to your desktop in a timely fashion. The feature managed to confuse most users, and it's not included in Windows 2000. (If you upgraded a system that had Internet Explorer version 4 installed, you still have a Channel bar.) Offline viewing provides a similar capability. For information about offline viewing, see "Working Offline."
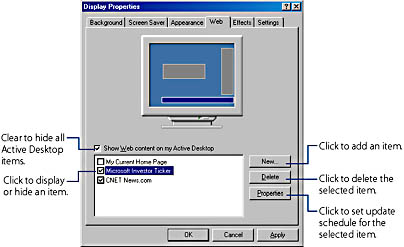
Figure 4-4. You can manage Active Desktop items from the Web tab of the Display Properties dialog box.
EAN: 2147483647
Pages: 317