Performing Routine Maintenance
Just as you perform regularly scheduled maintenance on your car, so should you take some simple maintenance steps at regular intervals to keep your Windows system running smoothly. In particular, it's wise to do the following:
- Remove unneeded files from your hard disk so that you always have enough room on disk.
- Defragment your hard disks occasionally to optimize file access times.
- Periodically check your disks for file-system and media errors.
- Visit the Windows Update Web site from time to time, to make sure you're using the latest versions of your device drivers and system files.
- Update your Emergency Repair Disk (ERD) regularly.
Freeing Up Hard Disk Space
If available hard-disk space falls too low, you will begin seeing error messages from programs and from Windows itself. You might see these even when you have 100 MB or so of free space, simply because Windows is running out of room to page memory. Here are some ways to free up space on your hard disk:
- Uninstall programs that you don't need.
- Uninstall Windows components that you don't need.
- Delete or move documents that you don't need.
- Use file compression on NTFS volumes.
Cleaning Up with Disk Cleanup
The easiest way to take most of these steps is to run Disk Cleanup, a utility program supplied with Windows. Figure 31-2 shows a sample of the work that Disk Cleanup can do. The program lists several categories of potentially expendable disk files and shows you how much space you could recover by deleting each category. The More Options tab, meanwhile, provides access to the Windows Setup program (so you can delete unneeded components of Windows) and Add/Remove Programs (so you can get rid of programs you aren't using).
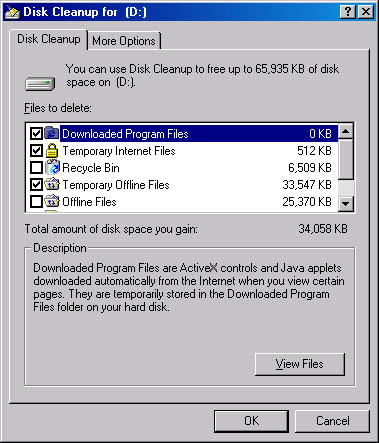
Figure 31-2. The easiest way to recover disk space is to use Disk Cleanup.
To run Disk Cleanup, open the Start menu and choose Programs, Accessories, System Tools, Disk Cleanup. Disk Cleanup begins by asking which drive you want to clean up. Select a drive and click OK.
TIP
In a Windows Explorer window, right-click the icon for the drive you want to clean up and choose Properties. On the General tab in the properties dialog box, click Disk Cleanup.
Uninstalling Programs and Windows Components You Don't Need
To see a list of programs that can easily be uninstalled, open Add/ Remove Programs in Control Panel. To uninstall a program, select its name and click the Add/Remove button. To uninstall Windows components that you don't need, open Add/Remove Programs and click the Windows Setup tab.
You might also want to consider uninstalling unneeded components of some of your programs. Perhaps you don't need 3,000 clip-art images, a French dictionary (assuming you don't write in French), or the Help files for a programming language in which you don't program. Try opening Add/Remove Programs in Control Panel and running the uninstall routine for your largest programs. Many uninstall programs let you remove particular components without getting rid of the entire program. If your program doesn't have this capability, you can simply back out of the uninstaller without removing anything.
Deleting or Moving Unneeded Documents
When looking around for document files that are good candidates for deletion, be sure to include the following:
- The contents of your Recycle Bin
- Old files with the extension .tmp
- Files with the extension .chk
- Files with the extension .bak or that begin with the words Backup of.
SEE ALSO
For more information about the Recycle Bin, see "Restoring Deleted Folders, Files, and Shortcuts."
To empty your Recycle Bin, select it in the Disk Cleanup list, or right-click the Recycle Bin icon on your desktop and choose Empty Recycle Bin. To remove items selectively, open Recycle Bin. If necessary, choose Details from the Windows Explorer View menu to see the date on which each file was deleted. Click the Date Deleted column heading so the arrow on the heading points upward, indicating that the files are sorted by deletion date, with the oldest files at the top. These oldest files are probably your best candidates for removal.
NOTE
When you delete files from your Recycle Bin, they're gone for good.
Many programs create temporary files while you work. These files, which commonly have the extension .tmp, are normally deleted when you quit the program. If you have any kind of irregular shutdown, however (for example, if the program crashes, the power fails, or you turn off your computer without going through the normal shutdown procedure), the temporary files linger until you ferret them out and remove them by hand.
After deleting unneeded Recycle Bin contents and .tmp files, wander through your hard disk and see whether you can find ordinary documents that can safely be archived onto removable media or a server. This will give your system a little room to breathe, allowing more efficient paging and forestalling the day when you have to face those low-disk-space error messages again.
Compressing Files on NTFS Volumes
If you choose, Windows 2000 can automatically compress files stored on NTFS volumes. All you need to do is set a property for a file, a folder, or an entire NTFS volume, and the operating system compresses your files for you. When you open a compressed file, the file is decompressed, and when you save it again, it's recompressed. The process requires no intervention from you once you've set it in motion.
TIP
Open files (files that are in use by an application or operating system process) can't be compressed. Therefore, before compressing an entire NTFS volume, you should close as many applications as possible.
To compress a file, group of files, or folder:
- Select the item in question.
- Right-click, and choose Properties from the shortcut menu.
- On the General tab of the properties dialog box, click Advanced.
- In the Advanced Attributes dialog box, select Compress Contents To Save Disk Space. Click OK in both dialog boxes.
- If you have selected a folder, indicate in the ensuing dialog box whether you want to compress only that folder or that folder plus all of its subfolders.
To compress an entire NTFS volume:
- Open My Computer.
- Right-click the disk and choose Properties from the Shortcut menu.
- On the General tab of the properties dialog box, select Compress Drive To Save Disk Space.
When you click OK to leave the properties dialog box, the operating system begins compressing the selected folders and files. During this process, you might see a dialog box similar to the following.
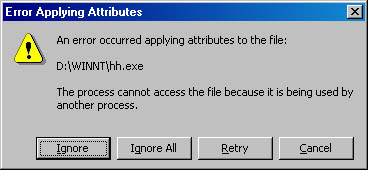
If you can close the item that Windows is trying to compress, do so, and then click Retry. Otherwise, click either Ignore or Ignore All. If you click Ignore All, Windows goes on compressing all the files it can, ignoring those it can't. If you click Ignore, a new Error dialog box appears each time the system encounters an open file.
TIP
You can have Windows Explorer display compressed files and folders in a contrasting color. To do this, open the Windows Explorer Tools menu, choose Folder Options, and click the View tab. Under Advanced Settings, select Display Compressed Files And Folders With Alternate Color.
Here are some other points to note about NTFS file compression:
- Compressed files can't be encrypted.
- If you create a new file in a compressed folder, the file is compressed.
- If you copy a file into a compressed folder, the file is compressed.
- If you move a file from a different NTFS volume into a compressed folder, the file is compressed.
- If you move a file from the same NTFS volume into a compressed folder, the file retains its current compression state. That is, if it's already compressed, it remains compressed. If not, it remains uncompressed.
- The degree of compression Windows achieves depends on the contents of the file. On the whole, however, NTFS compression provides rather modest gains. If you have a third-party compression utility, you might want to continue applying that program to certain files, particularly those you seldom use.
NOTE
Windows 2000 doesn't support the DriveSpace compression program used by Microsoft Windows 95 and Windows 98.
![]()
Optimizing Disk Performance with Disk Defragmenter
When you store files on a freshly formatted disk, Windows writes each file's data in a set of adjacent disk clusters (clusters are units of storage space on disks). One file might use clusters 3 through 24, for example, the next 25 through 31, a third 32 through 34, and so on. As soon as you begin deleting files, however, this neat pattern is likely to be broken.
For example, if you delete the file that occupies clusters 25 through 31, and then you create a new file 20 clusters in length, Windows stores the new file's first 7 clusters in 25 through 31 and the remaining 13 somewhere else. This new file, in other words, will be fragmented; that is, it will occupy at least two noncontiguous blocks of clusters. As time goes on and you add and delete more files, the odds are good that more and more of your files will become fragmented.
Fragmentation doesn't affect data integrity, but it does reduce the efficiency of your hard disk. Fragmented files take longer to read and write than contiguous ones.
You can eliminate disk fragmentation and enhance performance by using the Windows 2000 Disk Defragmenter program. This program rearranges files, storing each file in a block of contiguous sectors.
To run Disk Defragmenter, open the Start menu, and then choose Programs, Accessories, System Tools, Disk Defragmenter. Alternatively, right-click the icon for any local hard disk in a Windows Explorer window and choose Properties. Then select the Tools tab and click Defragment Now.
In the initial display, you'll see a list of your local hard disks, showing their file systems, capacities, and free space statistics. To determine whether a disk is sufficiently fragmented to warrant defragmentation, select that disk and click Analyze. (See Figure 31-3.)
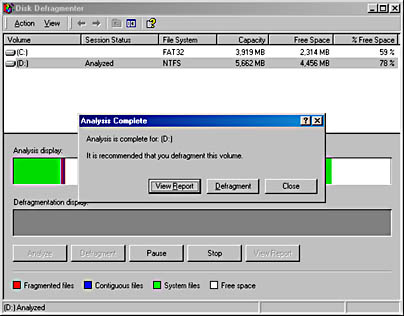
Figure 31-3. Disk Defragmenter can analyze a disk and report the degree to which files are currently fragmented.
Whether or not Disk Defragmenter recommends defragmentation, you can click View Report to see the details about what its analysis has found. (See Figure 31-4.) From the Analysis Report dialog box, you can print, save the report as a file, or go ahead and start the defragmentation process.
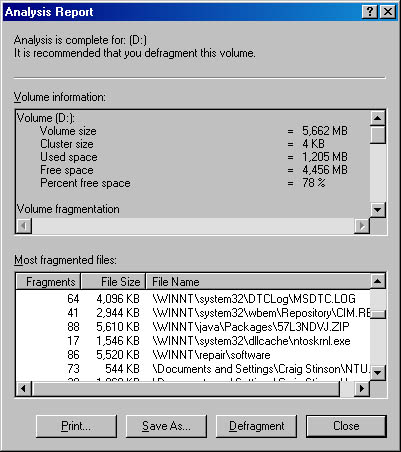
Figure 31-4. With several large files broken up into 60 or more disjunct pieces, this disk is a good candidate for defragmentation.
While your disk is being defragmented, you can continue working with your computer normally, but because of the intense background activity, you might find that your applications don't respond as quickly as usual.
NOTE
Windows 2000 Disk Defragmenter is supplied by Executive Software and is a scaled-down version of Executive Software's Diskeeper 5. To learn more about the full product, you can visit www.execsoft.com.
Checking Your Disks for File-System and Media Errors
Windows 2000 includes a tool that checks your disks for logical errors in the file system (invalid entries in the tables that keep track of file locations) and problems involving the physical disk media. To check a disk for either kind of error:
- Right-click the disk in a Windows Explorer window.
- Choose Properties from the shortcut menu.
- In the properties dialog box, click the Tools tab.
- Click Check Now.
- Fill out the following dialog box, and then click Start.
- If you select neither check box, Windows checks the disk only for file-system errors and reports any that it finds.
- If you select the first check box, Windows checks only for file-system errors and attempts to fix any that it finds. The system requires exclusive access to the disk to complete this process. If any disk files are in use, an error message appears, asking if you would like to reschedule the task to occur automatically the next time you start your computer.
- If you select the second check box, Windows checks the disk for media errors. If it finds any bad sectors, it recovers readable information from those sectors and then marks the sectors as unusable.
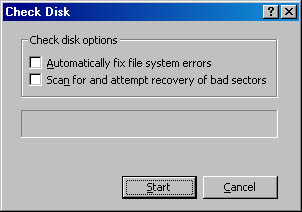
Using Windows Update
Windows Update, shown in Figure 31-5 as it appears as of this writing, is a Web site maintained by Microsoft to help users keep their systems equipped with the latest versions of device drivers and system files. If you have an Internet connection, you can get to Windows Update by opening the Start menu and choosing Windows Update from the top of the menu (above the Programs command). Alternatively, direct your Web browser to http://windowsupdate.microsoft.com. It's a good idea to visit this site regularly.
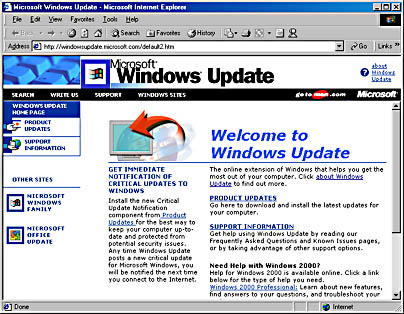
Figure 31-5. The Windows Update site can inform you when new device drivers or system files are available.
If you click Product Updates, Windows Update can (with your permission) determine which devices you're using and check to see whether newer versions are available. The system will advise you that no information is sent to Microsoft when you do this—but, of course, it is Microsoft that's reading your hardware. What the message means is that the information isn't passed along to the marketing folks in Redmond. In any case, if newer driver versions are available, Windows Update can download and install them for you automatically.
On the home page of the Update site, you'll also be able to download a Critical Update Notification component. If you elect to do this, whenever Microsoft posts a critical update to your operating system, you'll be notified as soon as you connect to the Internet.
The Update site also provides access to online Help support regarding Windows 2000.
Updating Your Emergency Repair Disk
An Emergency Repair Disk (ERD) is a floppy disk that, under some circumstances, can help you repair a damaged operating system. If system files or a disk partition's boot sector become corrupted, you might be able to correct the problem with an ERD. You should re-create your ERD regularly, to ensure that it always has relatively current information about your system.
To create or re-create an ERD:
- Open the Start menu and choose Programs, Accessories, System Tools, Backup.
- Open Backup's Tools menu and choose Create An Emergency Repair Disk.
- When prompted, insert a blank, formatted, 1.44 MB disk in your floppy disk drive.
For information about using the ERD, see "Repairing a Damaged Installation with an Emergency Repair Disk."
EAN: 2147483647
Pages: 317