Customizing Internet Explorer
If Internet Explorer's current setup is not to your liking, you can set a variety of options. For example, you can
- Specify a different home page (the page that appears when you start Internet Explorer)
- Select and arrange the toolbars you want
- Specify the pages that appear when you click an icon on the Links toolbar
- Add Web Accessories (program extensions that add features and functionality to Internet Explorer)
- Select colors for text, the window background, and links
- Select a font for unformatted text
- Control how much hard disk space Internet Explorer uses
- Specify when pages that you've already viewed should be updated
- Set miscellaneous options that control Internet Explorer's appearance, browsing speed, security, compatibility, and other features
To change several of these options, you use the Internet Options dialog box. To display the Internet Options dialog box, use one of the following methods:
- Choose Internet Options from Internet Explorer's Tools menu.
- Right-click the Internet Explorer icon on your desktop (not on the Quick Launch toolbar) and choose the Properties command.
- Launch Internet Options in Control Panel.
NOTE
Depending on how you get to it, the dialog box might be titled Internet Properties instead of Internet Options—but the content is the same.
Changing the Home Page
The home page is the one that appears automatically when you open Internet Explorer (unless you begin by launching an Internet shortcut). You can return to the home page at any time by clicking the Home button on the Standard Buttons toolbar (see Table 18-1), by pressing Alt+Home, or by choosing Home Page from the View menu's Go To submenu. You don't have to use the home page that Microsoft gives you; you can substitute any page you prefer.
To specify a different home page:
- Display the page that you want to use as the new home page.
- Display the Internet Options dialog box and click the General tab.
- Click Use Current in the Home Page section, and then click OK.
Instead of displaying the page you want to use, you can type its address into the Address text box. If you use this method, don't click Use Current.
To restore Internet Explorer's original home page, return to the General tab of the Internet Options dialog box, and then click the Use Default button.
Customizing the Toolbars
Like Windows Explorer, Internet Explorer has four toolbars: Standard Buttons, Links, Address Bar, and Radio. In addition, the menu bar is a "toolbar," and—except for the fact that you can't hide it altogether—you can move or resize it like any other toolbar.
You can display these toolbars in any combination. Open the View menu, choose Toolbars, and choose the toolbar's name from the sub-menu that appears. Choose the same command again to hide a toolbar.
TIP
As a quicker way to display or hide a toolbar, right-click an unoccupied area of any toolbar, which displays the same commands as the View menu's Toolbars command.
You can also tailor the appearance of the toolbars in the following ways:
- To expand the toolbar area, which can be displayed on one through five lines, drag the lower boundary of the toolbar area downward. To collapse a multiline toolbar, drag the lower boundary of the toolbar area upward.
- To change the location or size of any of the toolbars, drag its handle (the vertical line at the left end of the toolbar). With this capability, you can combine two or more toolbars on a single line, place each on a line of its own, change their order, and change their width.
SEE ALSO
For information about selecting buttons and setting the appearance of the Standard Buttons toolbar, see "Customizing Toolbars."
Customizing the Links Toolbar
The Links toolbar provides convenient access to a handful of your most-favorite pages. By default, buttons on the Links toolbar take you to Microsoft-selected sites—but you can supplement or replace these with your own most-needed links. To add a link to the Links toolbar, use any of these techniques:
- Display the page you want to add, and then drag the page icon from the Address bar to the Links toolbar.
- Drag a link from a Web page to the Links toolbar.
- Display the Favorites bar, and then drag a link to the Links folder on the Favorites bar.
You can also change the order of the buttons on the Links toolbar. Simply drag a button to the desired location.
To remove a Links toolbar button, right-click it and choose Delete.
Installing Web Accessories
Internet Explorer has an extensible design, which means that new features and functionality can be added to the base program. You can find Internet Explorer Web Accessories at a number of Web sites, but a good place to start your search is at Microsoft's Web Accessories page (www.microsoft.com/windows/ie/webaccess/). Here you'll find
- Explorer bars that add a separate pane with news updates, stock tickers, or links to related sites that continually update as you browse the Internet (See Figure 18-21.)
- Utilities that let you zoom in on images, customize your toolbars in new ways, add new menu commands, and more
To install one of the Web Accessories, follow the instructions at the Web site for downloading and installing. In most cases, you simply click a link to download and install in one step. (In others, you'll be instructed to click a link to download a file. After you complete the download, you open the file to run its setup program.) Then, in the case of Explorer bar additions, you need to stop and restart Internet Explorer, and then choose the name of the bar from the View menu's Explorer Bar submenu.
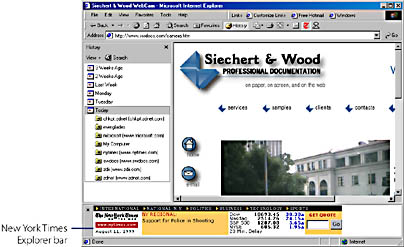
Figure 18-21. You can display standard Explorer bars, such as the History bar shown here, alongside Explorer bar Web Accessories, such as the New York Times Explorer bar.
Selecting Colors
You can select the color used for ordinary text, links that you've already visited, links that you haven't visited, and the document area background. To change any of these color settings, display the Internet Options dialog box and click the General tab. Then click the Colors button to display the Colors dialog box, shown in Figure 18-22.

Figure 18-22. You can specify colors for text, background, and links in the Colors dialog box.
SEE ALSO
For information about Windows desktop colors, see "Changing Colors, Fonts, and Sizes."
By default, Internet Explorer uses the colors you specify in Control Panel's Display Properties dialog box for ordinary text and for the window background. To override these defaults, clear the Use Windows Colors check box.
Then, to specify the color for any of the four elements, click its button and then select a color in the palette that appears.
The Colors dialog box also lets you set the color to use for links that you hover the mouse pointer over. Select Use Hover Color, and then click the button and select a color in the palette that appears.
NOTE
The colors you select in the Colors dialog box affect only documents that don't specify their own color settings, which override these settings.
TIP
If you find it difficult to read a Web page that sets its own colors, tell Internet Explorer to ignore those color commands and use your own color settings for all text and backgrounds. On the General tab in the Internet Options dialog box, click Accessibility and then select Ignore Colors Specified On Web Pages.
Selecting Fonts
Many Web pages include formatting codes that specify which fonts to use. Pages that don't include such codes display their text in one of two fonts that you can specify—one Web Page (proportionally spaced) font and one Plain Text (fixed-width or monospaced) font. To specify the fonts, click the Fonts button on the General tab in the Internet Options dialog box.
SEE ALSO
For information about fonts, see Chapter 13, "Installing and Using Fonts."
You can't specify a particular font size for text display—but you can select among five predefined sizes. To change the size of unformatted text in the Internet Explorer document area, choose the Text Size command from the View menu. A submenu offers choices from Smallest to Largest.
TIP
If you find it difficult to read a Web page that sets its own fonts, tell Internet Explorer to ignore those font commands and use your own font and font size settings for all text. On the General tab in the Internet Options dialog box, click Accessibility and then select Ignore Font Styles Specified On Web Pages, Ignore Font Sizes Specified On Web Pages, or both.
Controlling the Cache
Internet Explorer stores pages that you visit in a cache, which by default resides in the %UserProfile%\Local Settings\Temporary Internet Files folder. Internet Explorer uses these stored pages to speed the display of pages you've already visited. By default, these cached pages use as much as 3 percent of the drive on which they reside. If that's too much space (or not enough), you can change the cache size by displaying the Internet Options dialog box. On the General tab, click the Settings button to display the dialog box shown in Figure 18-23.
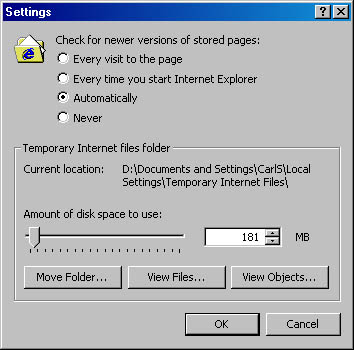
Figure 18-23. You control the cache size in the Settings dialog box for temporary Internet files.
By default, if Internet Explorer finds a copy of the page you want in its cache, it uses the cached page instead of requesting another copy from the Web. Because Web pages change frequently, however, Internet Explorer checks once per session to see if the page on the Web is newer than the cached page. If the pages you're interested in never change (or you don't care if you see the latest version), you might want to override this behavior by selecting the Never option.
TIP
Clearing the Cache ManuallyIf you want to regain disk space used by the cache (or you want to eliminate all traces of the Web sites you've visited), clear the cache. To do that, display the Internet Options dialog box, click the General tab, and click Delete Files.
TIP
Clearing the Cache AutomaticallyTo clear the cache every time you finish using Internet Explorer, display the Internet Options dialog box and click the Advanced tab. In the Settings list, select Empty Temporary Internet Files Folder When Browser Is Closed (near the bottom of the list, under Security).
Setting AutoComplete Options
AutoComplete stores a list of Web sites you visit, information you enter into Web-based forms, and user names and passwords you use to gain access to password-secured sites. When you subsequently begin typing in Internet Explorer (into the Address bar, into a form, or into a password-entry box), AutoComplete displays a list of matching previous entries. To select one of these entries, click it; or press the Up arrow or Down arrow key to highlight it, and then press Enter.
To specify which entries AutoComplete saves:
- Display the Internet Options dialog box and click the Content tab.
- Click AutoComplete.
- Select the check box for each type of entry you want AutoComplete to save. If you want AutoComplete to ask you before it saves each password, select Prompt Me To Save Passwords.
- To delete the addresses of Web sites you've visited, display the Internet Options dialog box, click the General tab, and click Clear History.
- To delete entries you've made in Web-based forms, display the AutoComplete Settings dialog box and click Clear Forms.
- To delete passwords you've entered, display the AutoComplete Settings dialog box and click Clear Passwords.
The AutoComplete Settings dialog box appears.
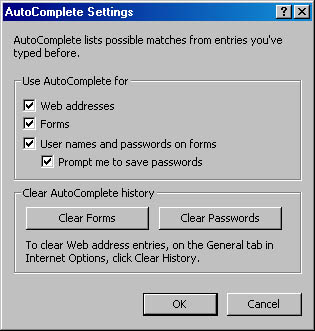
To delete previously saved entries:
TIP
Deleting a Single EntryTo delete a single entry, begin typing the entry in whatever Address bar or form field it appears. (For example, to delete a Web address, type into the Address bar.) When the offending entry appears in the list, press the Down arrow key to highlight the entry, and then press Delete.
EAN: 2147483647
Pages: 317
- Integration Strategies and Tactics for Information Technology Governance
- An Emerging Strategy for E-Business IT Governance
- Linking the IT Balanced Scorecard to the Business Objectives at a Major Canadian Financial Group
- Governing Information Technology Through COBIT
- Governance in IT Outsourcing Partnerships