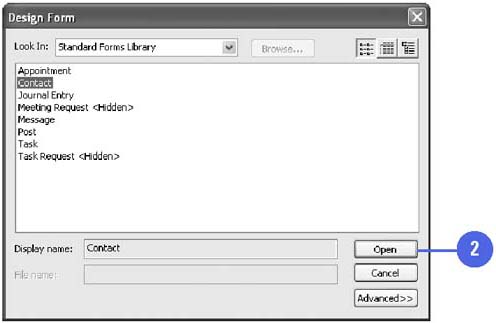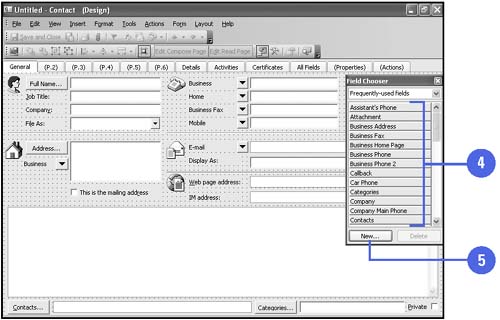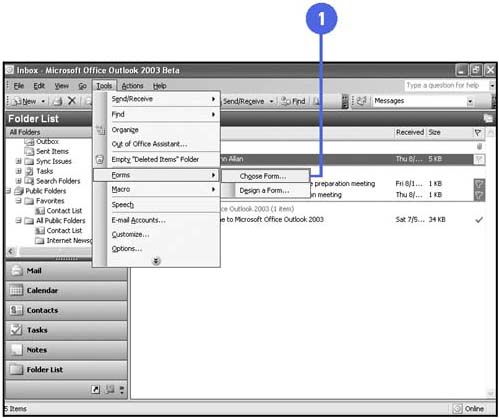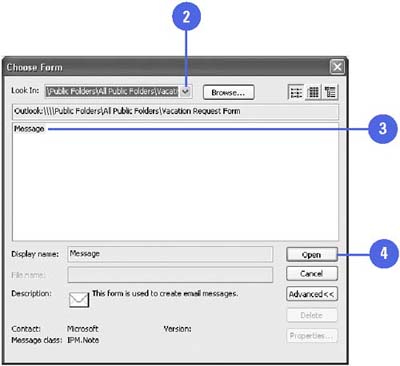| Outlook comes with a variety of predesigned forms. A form is composed of a collection of fields and field labels for a specific record, organized and formatted for a specific use. Most of the detailed windows you see in Outlook are really forms. A field within a form is a single piece of data, such as a name , e-mail address, or phone number. Examples of forms in Outlook are the Task, Calendar, and Contact windows. When you enter information into these windows, you are actually entering fields and records into a database that is controlled and managed by Outlook. You can modify an existing form to create a format that better suits your needs and the way you work. You can delete fields you don't use, add new fields, rename existing fields, and move or resize fields. For instance, if you only use Outlook at work, you could delete the Home Phone Number and Home Fax Number fields. Once you create a form, you must publish it to use it. But before you can work in the Forms design environment, you must disable the Use Microsoft Office Word To Edit E-Mail Messages option. Create a Form -
 | Click the Tools menu, point to Forms, and then click Design a Form | -
 | In the list of forms, select the type you want to create, and then click Open. | -
 | To make a change to an existing field, right-click it, click Properties, modify the field, and then click OK. | -
 | To add a predesigned field, click the Field Chooser list arrow, click the category of field, and then drag a field from the list to the location on the form. | -
 | To enter a new field, click New in the Field Chooser dialog box, enter a label name, select the type of field and format, and then click OK. | -
 | Drag the new field to the form. | -
 | Save the form. | 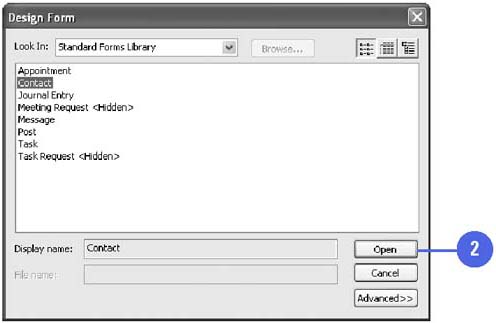 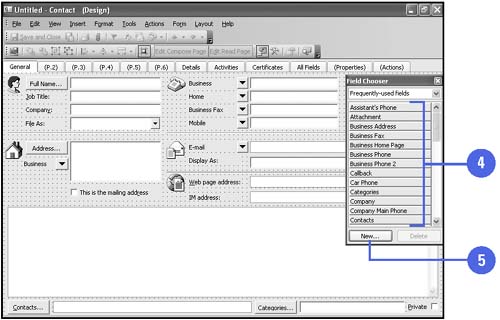 Use a Form -
 | Click the Tools menu, point to Forms, and then click Choose Form. | -
 | Navigate to the location in which you want to use the form. | -
 | Select a form. | -
 | Click Open, and then use the form. | -
 | When you're done, save and close the form. | 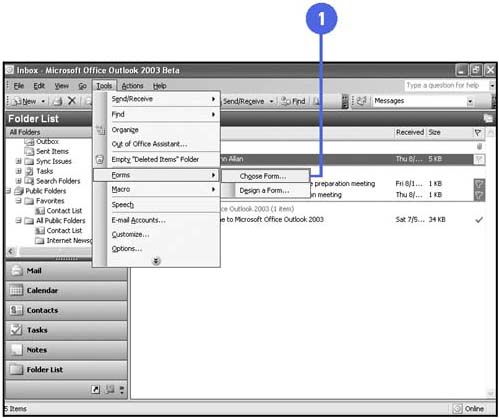 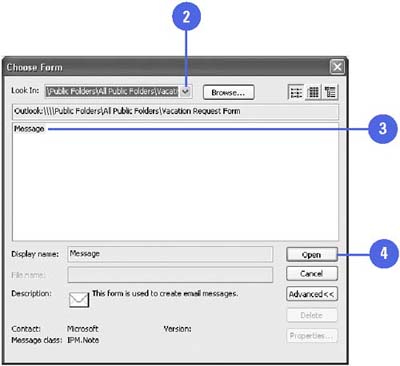 Did You Know? If work in the Forms design environment, you must disable Word as the default e-mail editor . Click the Tools menu, click Options, click the Mail Format tab, clear the Use Office Word to Edit E-mail Messages check box, and then click OK. |  |