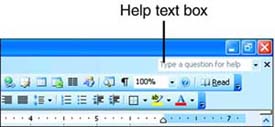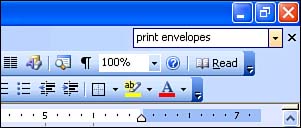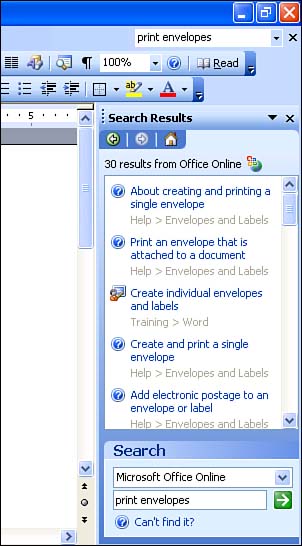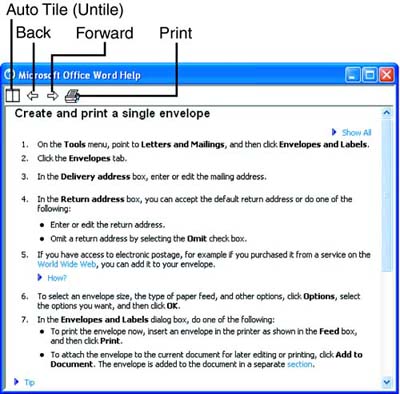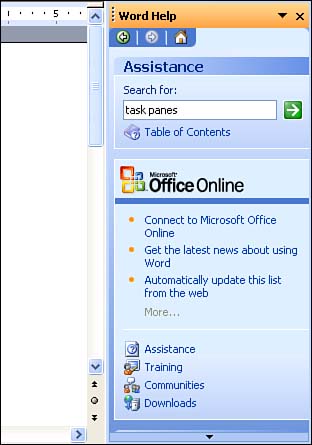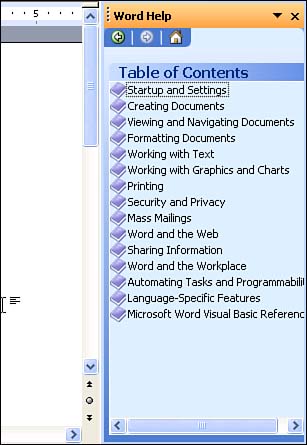Getting Help
| If you putter around in Word trying to figure things out on your own (which you are strongly encouraged to do!), you are bound to have some questions once in a while. Maybe a feature isn't working as you think it should, or you know that a particular task must be possible, but you don't know how to approach it. This book will cover the most common issues you will run into; however, there may be a time where you are trying to tackle a more advanced topic and need further assistance. At these times, familiarity with Word's help system might be of some assistance. You can often find the information you need without pestering your coworkers or family members . Using the Help Text BoxThe simplest way to ask for help is to use the Help text box in the upper-right corner of the Word window (see Figure 1.25). Figure 1.25. Use the Help text box to tell Word what information you are looking for. Click in the Help text box, type a keyword or two to describe your question, and press Enter (see Figure 1.26). Figure 1.26. Type your question in the Help text box and press Enter. Word searches its help system for information related to your question, and then displays links to the topics it finds in the Search Results task pane (see Figure 1.27). Figure 1.27. Word displays links to relevant help topics in the Search Results task pane.
Click the topic you are interested in to display it in a Microsoft Office Word Help window (see Figure 1.28). Figure 1.28. Word displays help topics in the Microsoft Office Word Help window. To print a help topic, click the Print button at the top of the Microsoft Office Word Help window. In the Print dialog box that appears, click the Print button. If you want to browse through other help topics that you've accessed during your current trip into the help system, use the Back and Forward buttons to bring them into view. The Auto Tile button rearranges the size and position of the Microsoft Office Word Help window and the Word window so that the help window appears along the left side of the Word window. This enables you to refer to the help topic as you work in your document. When the Microsoft Office Word Help window is tiled, its Auto Tile button becomes an Untile button, which you can use to once again let the window sit "on top" of the Word window. Using the Word Help Task PaneIf you like, you can also enter the help system by choosing Help, Microsoft Office Word Help (or clicking the Microsoft Office Word Help toolbar button toward the right end of the Standard toolbar). This command opens the Word Help task pane shown in Figure 1.29. Figure 1.29. The Word Help task pane provides another entry way into the help system. From here, you can use the Search text box to ferret out the information you need, or click the Table of Contents link to download the table of contents for the help system from Microsoft's Web site (see Figure 1.30). The table of contents organizes help topics into "books." Click a book to display the topics, and possibly other books that it contains. (The topics have question mark icons.) Click a book again when you want to hide its contents. When you find a topic that you want to read, click it to display its contents in the Microsoft Office Word Help window, described in the previous section. Figure 1.30. The table of contents organizes topics into "books" that you can expand and collapse. |
EAN: 2147483647
Pages: 315