| 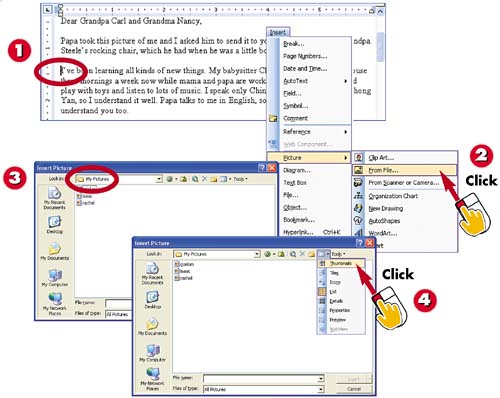 -
 | Move the insertion point to the spot in your document where you want to insert the image. | -
 | Open the Insert menu, choose Picture , and select From File to open the Insert Picture dialog box. | -
 | Navigate to the folder that contains the image you want to insert. (Use the same methods as those described in "Opening a Document" in Part 4.) | -
 | To display your image files as thumbnails, making it easier to browse through them, click the down arrow to the right of the Views button, and select Thumbnails . | INTRODUCTION Adding an image to your document is not as hard as you might think. In fact, it only takes a click or two. This task describes how to insert a digital photograph, although you can use any type of image you like, and the image file can be located in any folder on your computer system. In addition, you can use clip art that comes on the Microsoft Office (or Word) CD. After you've added an image to your document, you'll want to look over the next three tasks to learn how to adjust its location and appearance, among other things. | 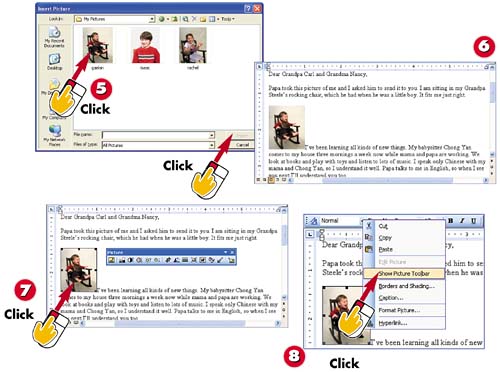 -
 | Click the image you want to insert, and then click the Insert button. | -
 | The image is inserted in your document. (Don't worry if it is not the right size or in the right place. You'll learn how to make these changes in the next task.) | -
 | Click the image. The Picture toolbar may appear automatically. | -
 | If it doesn't, right-click the image and choose Show Picture Toolbar . You will use this toolbar in the next three tasks. | TIP Inserting Images To insert an image from your digital camera or scanner, first install the software that came with the device, and connect the device to your computer. Choose Insert, Picture, From Scanner or Camera . Select the device, click the Custom Insert button, and then follow the directions onscreen (these will vary with the device). | TIP Using Clip Art To use a clip-art image, choose Insert, Picture, Clip Art . In the Clip Art task pane, enter the type of image you want to search for, and click Go . Thumbnails of the image will appear in the results list; click an image you like to insert it. |  |