Core SMTP Administration
|
Core SMTP administration has to do with creating SMTP virtual servers, managing a server’s port and Internet Protocol (IP) address configuration, checking server health, and monitoring user sessions. These tasks are examined in the sections that follow.
Creating SMTP Virtual Servers
When you install the SMTP service, a default SMTP virtual server is created. The default SMTP virtual server handles message delivery for the default domain and any other domains you’ve configured. In most cases you won’t need to create an additional SMTP virtual server. However, if you’re hosting multiple domains and you want to have more than one default domain, you might want to create additional SMTP virtual servers to service these domains. You might also want to create additional virtual servers when you need to set separate messaging restrictions on each domain that you host.
You can create additional SMTP virtual servers by completing the following steps:
-
If you’re installing the SMTP virtual server on a new server, ensure that the SMTP service has been installed on the server.
-
If you want the virtual server to use a new IP address, you must configure the IP address before installing the site. For details, refer to Chapter 16, “Managing TCP/IP Networking,” in Microsoft Windows Server 2003 Administrator’s Pocket Consultant (Microsoft Press, 2003).
-
In the IIS snap-in, right-click the icon for the computer you want to work with, choose New, and then select SMTP Virtual Server. If the computer isn’t shown, connect to it as discussed in the “Connecting to Other Servers” section of Chapter 2, and then perform this task.
-
The New SMTP Virtual Server Wizard is started, as shown in Figure 10-1. In the Name field, type a descriptive name for the Web site, such as TechNet SMTP Server, and then click Next.
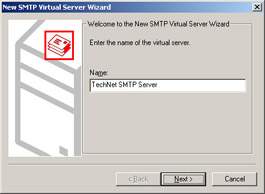
Figure 10-1: Use the New SMTP Virtual Server Wizard to create additional virtual servers. -
Use the IP Address drop-down list to select an available IP address. Choose (All Unassigned) to allow SMTP to respond on all unassigned IP addresses that are configured on the server. The Transmission Control Protocol (TCP) port is assigned automatically to port 25. Click Next to continue.
Note The IP address and TCP port combination must be unique on every virtual server. Multiple virtual servers can use the same port, provided that the servers are configured to use different IP addresses.
-
The next page lets you set the home directory for the virtual server. Type the path to the directory, such as C:\SMTPRoot\SMTPMain. If the directory doesn’t exist, it is created automatically. If you already created the necessary directory and don’t remember the path, click Browse to search for the directory. When you have finished setting the directory, click Next to continue.
Tip The folder you select becomes the mail root for the new SMTP virtual server. For SMTP to function properly, the Local Service and Network Service accounts are configured as Operators. This configuration gives SMTP the privileges and permissions necessary to process e-mail messages.
-
You must specify the default domain for the virtual server. The default domain is a DNS domain that’s serviced locally by the SMTP server. Typically, the default domain is the domain name specified in the DNS tab of the TCP/IP Properties dialog box for the server.
-
Click Finish to create the virtual server. If the default startup setting for the SMTP service is set to Automatic, the new SMTP virtual server should start automatically as well. However, if you select an IP address and TCP port combination that’s already in use, the virtual server won’t start automatically and you’ll need to change the IP address or TCP port before you can start the virtual server.
Configuring Ports and IP Addresses Used by SMTP Servers
Each SMTP virtual server has a unique identity. The identity includes TCP port and IP address settings. The default TCP port is 25. The default IP address setting is to use any available IP address. To change the identity of an SMTP virtual server, complete the following steps:
-
If you want the SMTP virtual server to use a new IP address, you must configure the IP address before updating the site. For details, refer to Chapter 16, “Managing TCP/IP Networking,” in Microsoft Windows Server 2003 Administrator’s Pocket Consultant.
-
Start the IIS snap-in and then, in the left pane (Console Root), click the plus sign (+) next to the computer you want to work with. If the computer isn’t shown, connect to it as discussed in the “Connecting to Other Servers” section of Chapter 2.
-
Right-click the SMTP virtual server you want to manage and then choose Properties. The dialog box shown in Figure 10-2 is displayed.
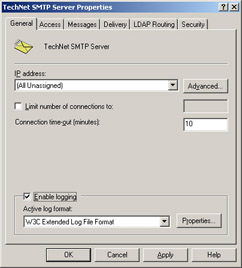
Figure 10-2: You modify a site’s identity through the General tab in the SMTP Virtual Server Properties dialog box. -
The IP Address drop-down list shows the current IP address for the SMTP virtual server. If you want to change the current setting, use the drop-down list to select an available IP address or choose (All Unassigned) to allow SMTP to respond on all unassigned IP addresses. Multiple SMTP virtual servers can use the same IP address, provided that the servers are configured to use different port numbers.
-
The TCP port for the SMTP virtual server is assigned automatically to port 25. If you want to change the default value, display the Advanced dialog box by clicking Advanced. Next, select the IP address entry that you want to change and then click Edit. Type a new port number in the TCP Port field and click OK. Then click OK again to save your settings. Multiple SMTP virtual servers can use the same TCP port, provided that the sites are configured to use different IP addresses.
-
Click OK to close the SMTP Virtual Server Properties dialog box.
Configuring Multiple Identities for SMTP Virtual Servers
An SMTP virtual server is capable of handling incoming messages on multiple IP addresses and ports. In some instances you might want a single SMTP virtual server to have multiple identities. For example, you could configure the server to receive mail on multiple TCP ports.
To assign multiple identities to an SMTP virtual server, complete the following steps:
-
In the IIS snap-in, right-click the SMTP virtual server you want to manage, and then choose Properties.
-
In the General tab, click Advanced and then use the Advanced dialog box shown in Figure 10-3 to configure new IP address and TCP port settings. The key buttons in this dialog box are the following:
-
Add Adds a new identity. Click Add, select the IP address you want to use, and then type a TCP port. Click OK when you’re finished.
-
Edit Allows you to edit the currently selected entry in the Address list box.
-
Remove Allows you to remove the currently selected entry from the Address list box.
-
-
Click OK and then click OK again to save your settings.
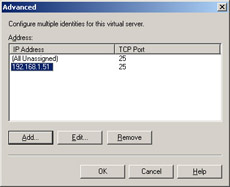
Figure 10-3: SMTP virtual servers can respond on multiple IP addresses and ports. Configure additional identities using the Advanced dialog box.
Monitoring SMTP Virtual Server Health
When you configure SMTP for use on a server, you should periodically monitor the folders under the Mailroot folder. These folders provide the best indicator of the SMTP installation’s health. The key folders you’ll want to monitor are the following:
-
Badmail Messages in this folder couldn’t be delivered to the intended recipients, and they couldn’t be returned to the sender. If the number of messages in this folder is growing, your mail server might have a problem accessing the network or delivering mail. Try pinging the external network or the problem servers.
-
Drop Messages in this folder have been processed by SMTP and are addressed to locally serviced domains. You might find messages addressed to postmaster@yourwebserver.com here. Read the messages and forward them as necessary to individuals in your organization.
-
Queue Messages in this folder have been sorted and are queued for delivery to remote domains. If the number of queued messages is growing and messages aren’t clearing out of this folder, your server might have a problem connecting to the network or delivering mail. Try pinging the external network or the problem servers.
-
Pickup Messages should pass through this folder quickly. If messages remain in this folder, they might be unreadable or there might be a problem with the SMTP service. You might, for example, have set permissions on the folder that don’t allow the SMTP service to read its contents. Check the folder permissions and the status of the SMTP service.
Note Each SMTP virtual server has a separate Mailroot folder. The location of the Mailroot folder was set when the SMTP virtual server was installed. also that you can configure alternate Badmail folders in the Messages tab in the Properties dialog box for the virtual server.
Managing User Sessions
A user session is started each time a user connects to a virtual server. The session lasts for the duration of the user’s connection. Each virtual server tracks user sessions separately. By viewing the current sessions, you can monitor server load and determine which users are logged on to a server as well as how long users have been connected. If an unauthorized user is accessing a virtual server, you can terminate the user session, which immediately disconnects the user. If you want to disconnect all users who are accessing a particular virtual server, you can do this as well.
To view or end user sessions, complete the following steps:
-
Start the IIS snap-in and then double-click the entry for the virtual server you want to work with.
-
You should now see a node called Current Sessions. When you select this node in the left pane, current sessions are displayed in the right pane.
-
To disconnect a single user, right-click a user entry in the right pane and then select Terminate.
-
To disconnect all users, right-click in the right pane and then select Terminate All.
|