Creating and Working with Public Folders
The following sections examine techniques you can use to create and work with public folders within the default public folder tree. Both users and administrators can create and work with public folders for use with Outlook. Administrators can also create and work with public folders using Exchange Management Shell.
Creating Public Folders in Microsoft Outlook
Both administrators and authorized users can create public folders in Outlook. To do this, complete the following steps:
-
Start Outlook 2007. If the Folder list isn't displayed, click Go, and then select Folder List.
-
Expand Public Folders in the Folder list, and then right-click All Public Folders.
-
Select New Folder. You'll see the Create New Folder dialog box, as shown in Figure 14-1.
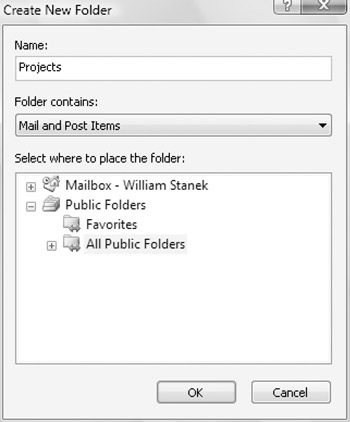
Figure 14-1: Create a new public folder in the default public folder tree. -
Enter a name for the public folder, and then use the Folder Contains list box to choose the type of item you want to place in the folder. Public folders can contain:
-
q Calendar Items
-
q Contact Items
-
q InfoPath Form Items
-
q Journal Items
-
q Mail And Post Items
-
q Note Items
-
q Task Items
-
-
Select where to place the folder. To create the folder as a top-level folder, select All Public Folders. Otherwise, expand All Public Folders, and then select the folder in which you want to place the public folder.
-
Click OK. Complete, as necessary, the following tasks, as explained in the section of this chapter entitled "Managing Public Folder Settings:"
-
q Control replication and set messaging limits.
-
q Set client permissions.
-
q Propagate public folder settings.
-
Creating Public Folders Using Exchange Management Shell
As an administrator, you can create public folders within the default public folder tree using the New-PublicFolder cmdlet. Use the –Name parameter to set the name of the public folder and the –Path parameter to create the folder under a particular folder. If you omit the –Path parameter, Exchange creates the folder as a top-level folder under the default public folders root. Sample 14-2 provides the syntax and usage for the New-PublicFolder cmdlet.
Sample 14-2: New-PublicFolder cmdlet syntax and usage
Syntax New-PublicFolder -Name 'FolderName' [-Path 'ParentFolderName'] [-Server 'Server'] Usage New-PublicFolder -Name 'Projects'
Determining Public Folder Size, Item Count, and Last Access Time
In Outlook, you can determine the size in kilobytes of a public folder by completing the following steps:
-
Start Outlook 2007. If the Folder list isn't displayed, click Go, and then select Folder List.
-
Expand Public Folders in the Folder list, and then expand All Public Folders.
-
Right-click the public folder with which you want to work, and then select Properties.
-
On the General tab of the Public Folder Properties dialog box, click Folder Size. The Folder Size dialog box lists the total size of the selected public folder, including all subfolders and the individual size of each subfolder.
In Exchange Management Shell, you can view the total number of items contained in, and the last access time of, public folders using the Get-PublicFolderStatistics cmdlet. Sample 14-3 provides the syntax and usage for getting usage statistics for public folders. Use the –Identity parameter to examine a specific public folder. Omit the –Identity parameter to view details for all public folders.
Sample 14-3: Getting usage statistics for public folders
Syntax Get-PublicFolderStatistics [-Identity 'FolderIdentity'] [-Server 'Server'] Usage Get-PublicFolderStatistics Get-PublicFolderStatistics -Identity: '\Projects' Output Name ItemCount LastAccessTime ---- --------- -------------- Projects 19292 03/15/2007 3:38:21 PM SavedData 791 03/17/2007 7:21:35 AM Teams 895 02/01/2007 2:45:18 PM
Adding Items to Public Folders Using Outlook
Exchange 2007 supports standard public folders and mail-enabled public folders. Authorized users can post items to public folders through any compliant application. Let's briefly look at how you could use Outlook to post items to public folders.
In Outlook, authorized users can post items to public folders by completing these steps:
-
Start Outlook 2007. If the Folder list isn't displayed, click Go, and then select Folder List.
-
Expand Public Folders, and then All Public Folders in the Folder list. Then select the folder you want to use.
-
Click New, or press CTRL+SHIFT+S. Notice that when a public folder is selected, the New button automatically changes to public folder post mode.
-
Type a subject for the message, and then type your message text. Add any necessary attachments.
-
Click Post.
Mail-Enabling Public Folders
Public folders are not mail-enabled by default. If you want authorized users to be able to submit items using standard e-mail, you can mail-enable a public folder using the Enable-MailPublicFolder cmdlet. If you later want to disable sending mail to a public folder, you can use the Disable-MailPublicFolder cmdlet. Samples 14-4 and 14-5 provide the syntax and usage for these cmdlets.
Sample 14-4: Enable-MailPublicFolder cmdlet syntax and usage
Syntax Enable-MailPublicFolder -Identity 'FolderIdentity' [-Server 'Server'] Usage Enable-MailPublicFolder -Identity '\Projects'
Sample 14-5: Disable-MailPublicFolder cmdlet syntax and usage
Syntax Disable-MailPublicFolder -Identity 'FolderIdentity' [-Server 'Server'] Usage Disable-MailPublicFolder -Identity '\Projects'
After you've mail-enabled a public folder, users simply address an e-mail to the public folder, and the public folder receives the message as a posting. The default e-mail address is the same as the folder name (with any spaces or special characters removed). For example, if the public folder name was Projects and http://Cpandl.com as the e-mail domain, the e-mail address of the public folder would be projects@cpandl.com.
You can view information about mail-enabled public folders using the Get-MailPublic-Folder cmdlet and can set any of the related properties using the Set-MailPublicFolder cmdlet. All the highlighted parameters displayed as output for Get-MailPublicFolder cmdlet can be set using their parameter name with the Set-MailPublicFolder cmdlet. Samples 14-6 and 14-7 provide the syntax and usage for these cmdlets.
Sample 14-6: Set-MailPublicFolder cmdlet syntax and usage
Syntax Set-MailPublicFolder -Identity 'FolderIdentity' [-ParameterName 'ParameterValue'] Usage Set-MailPublicFolder -Identity '\Projects' -Alias 'Projects'
Sample 14-7: Get-MailPublicFolder cmdlet syntax and usage
Syntax Get-MailPublicFolder -Identity 'FolderIdentity' Usage Get-MailPublicFolder -Identity '\Projects' Output Schema : Microsoft.Exchange.Data.Directory.Management.MailPublicFolderSchema Contacts : {} 'DeliverToMailboxAndForward' : False ExternalEmailAddress: expf:PROJECTS6CB2F8154AD7266514255EB216467DABEF5F9F ForwardingAddress : PublicFolderType : Mapi RootUrl : AcceptMessagesOnlyFrom : {} AcceptMessagesOnlyFromDLMembers : {} AddressListMembership : {Default Global Address List, Worldwide Sales, Europe Sales, US Sales, Europe Support, Public Folders, West Coast Sales Teams} Alias : Projects OrganizationalUnit : http://cpandl.com/Microsoft Exchange System Objects CustomAttribute1 : CustomAttribute10 : CustomAttribute11 : CustomAttribute12 : CustomAttribute13 : CustomAttribute14 : CustomAttribute15 : CustomAttribute2 : CustomAttribute3 : CustomAttribute4 : CustomAttribute5 : CustomAttribute6 : CustomAttribute7 : CustomAttribute8 : CustomAttribute9 : DisplayName : Projects EmailAddresses : {SMTP:Projects@cpandl.com, X400:c=US;a=; p=First Organizati;o=Exchange;s=Projects;} GrantSendOnBehalfTo : {} HiddenFromAddressListsEnabled : False MaxSendSize : unlimited MaxReceiveSize : unlimited EmailAddressPolicyEnabled : True PrimarySmtpAddress : Projects@cpandl.com RecipientType : PublicFolder RecipientTypeDetails: PublicFolder RejectMessagesFrom :{} RejectMessagesFromDLMembers : {} RequireSenderAuthenticationEnabled : False SimpleDisplayName : WindowsEmailAddress : projects@cpandl.com Name : Projects EAN: 2147483647
Pages: 119