Tracking Document History Using Versioning
| Maintaining a history of document versions is an option that can be set for each document library. The default setting is to disable maintenance of the document's version history. The following are the steps to follow to enable version history:
If document versions is enabled, each time a document is saved the previous version is also saved. Versions are useful to have if the documents are valuable and it is important to be able to recover in the event of an inadvertent deletion of the file or if unwanted changes are made to the file. Versions are also useful when it is necessary to maintain a history of what has been changed in a document, by whom, and when. However, versioning eats up a lot of disk space if the documents are being edited and saved frequently, so it should be used only when absolutely necessary if storage is limited. Figure 11.19 shows an example of versions saved for a document stored in a document library. Figure 11.19. Versions saved for a document in a document library.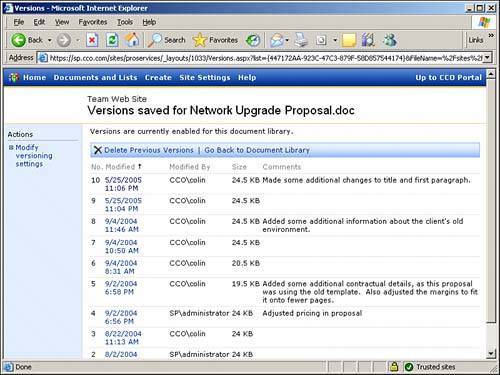 The top entry reflects the most current version of the document, the one that other users will see when they view the document from the document library. The second entry is the previous version of the document, the document as it was the prior time it was saved. No comments were entered for this version, which either means it wasn't checked out, or it was checked back in without comments. Microsoft states that versions can be maintained for any file type except HTML files that have embedded objects or images. This type of file must be saved in the MHTML format (.mht) if versioning is to be used. However, based on field experience, different file types from non-Microsoft vendors should be tested with versioning to ensure that it functions properly. Using Check-In/Check-Out with Versions to Manage Document ModificationsWhen a document is checked out, SharePoint records the version checked out in the version history. When the document is updated and saved, the version history is updated with a new entry. However, subsequent saves of the document overwrite this "new entry" until the document is checked back in. After the document is checked in, the version history reflects an entry for the document as it was at the time it was checked out, and another entry for the checked-in version. In other words, if the document is saved multiple times between the time it is checked out and checked back in, these intermittent saves will not cause versions to be created. However, if the document is not checked out but is edited through SharePoint, each time it is saved a new version is created. When checking a document back in, there is an opportunity to enter comments about the version. If the document is merely saved without using the check-out/check-in process, comments about the version cannot be entered. TIP If the check-in/check-out process is not being used but versions are being maintained, a metadata column could be added to the library for storing comments about the document version. This is a best practice for many organizations since users often forget to check the Version History for comments. Documents can also be checked in and out through Office applications. This requires having a Network Place that points to the document library. To check out a document using an Office application, open the document in the document library using the Office application (choose File, Open, My Network Places, and browse to the document). Then, select File, Check-out from the menu. To check the file back in, open the file (as before, from the Network Place) and then select File, Check-in from the menu. Note that in the Microsoft Office 2003 applications, check-in and check-out can also be done through the Shared Workspace task pane. When a document is checked out, other users cannot access the checked-out version. The users see the last version saved before the document was checked out. After the document has been checked out and changes made, users have several options when they are finished with the document (assuming changes have been made):
Restoring a Document to a Prior VersionOne of the primary reasons for maintaining document versions is so that a prior version can be restored in the event that something happens to the current version. To restore a prior version of a file
|
EAN: 2147483647
Pages: 288
- Chapter I e-Search: A Conceptual Framework of Online Consumer Behavior
- Chapter II Information Search on the Internet: A Causal Model
- Chapter IX Extrinsic Plus Intrinsic Human Factors Influencing the Web Usage
- Chapter XIII Shopping Agent Web Sites: A Comparative Shopping Environment
- Chapter XVII Internet Markets and E-Loyalty