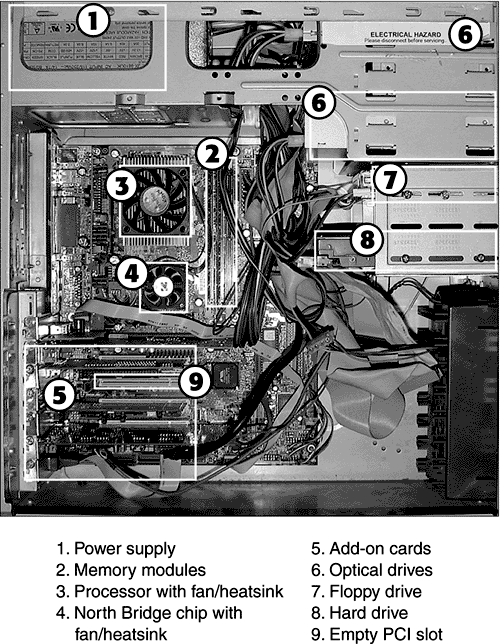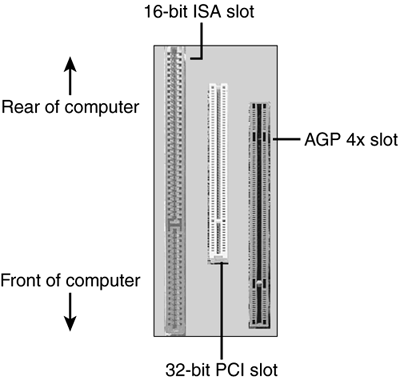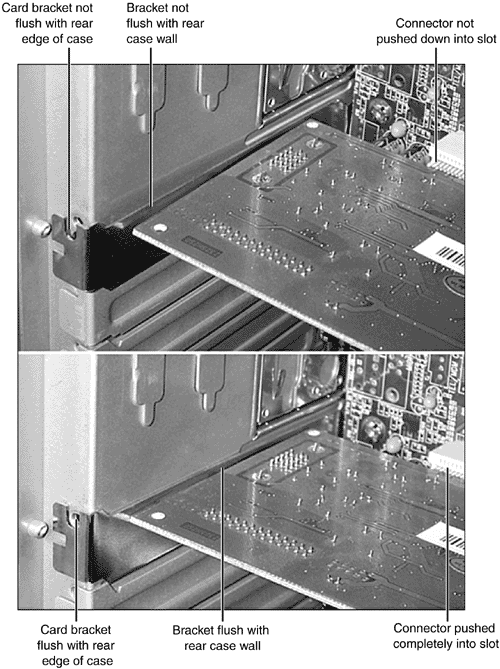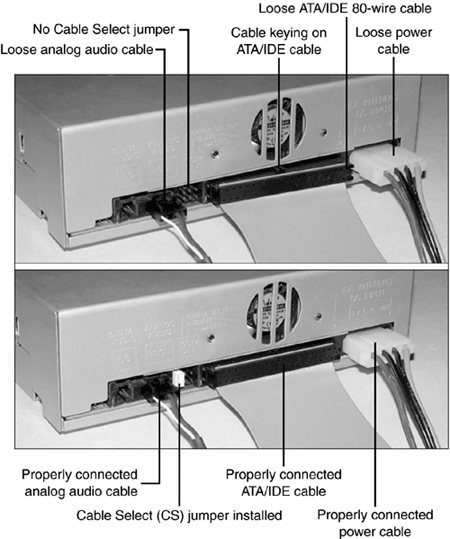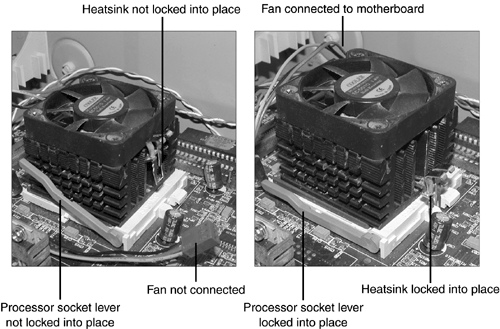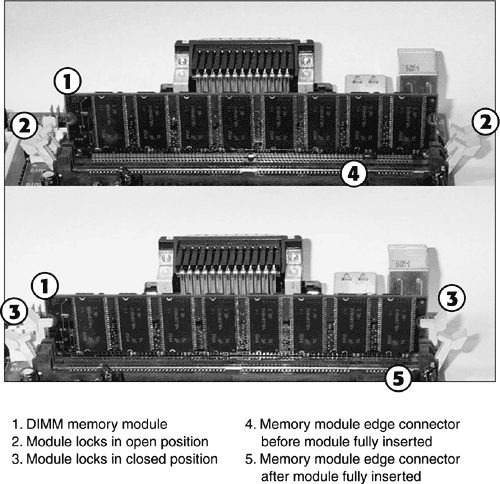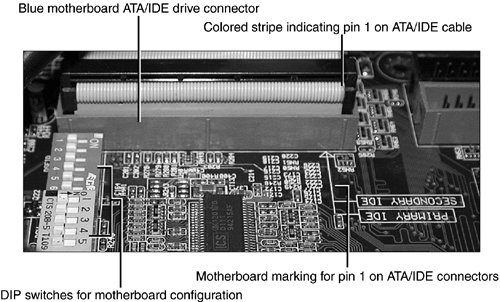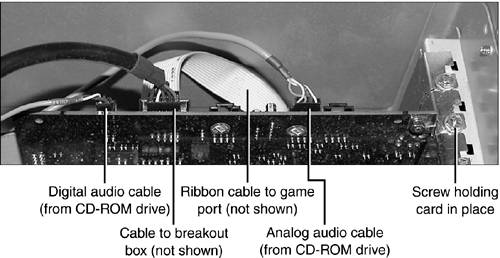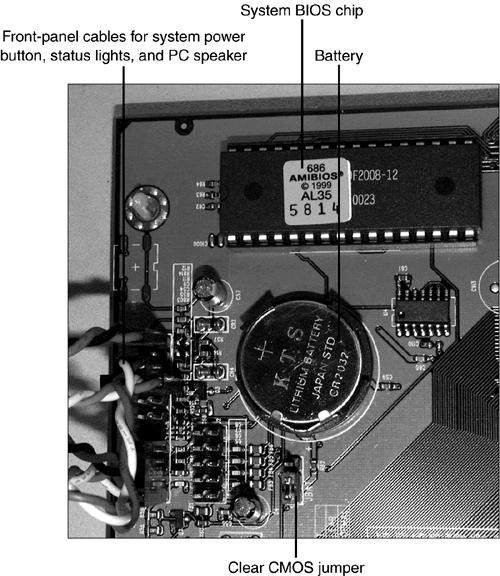| As you have already learned, some problems that manifest themselves on the outside of the computer come from problems inside the computer. If you ever add memory, add an internal drive, upgrade your processor or motherboard, or add a card to your computer, you will need to work with the interior of the computer to complete these tasks . The interior of a typical desktop computer is a crowded place, as Figure 2.10 shows. Figure 2.10. The interior of a typical PC using an ATX motherboard. 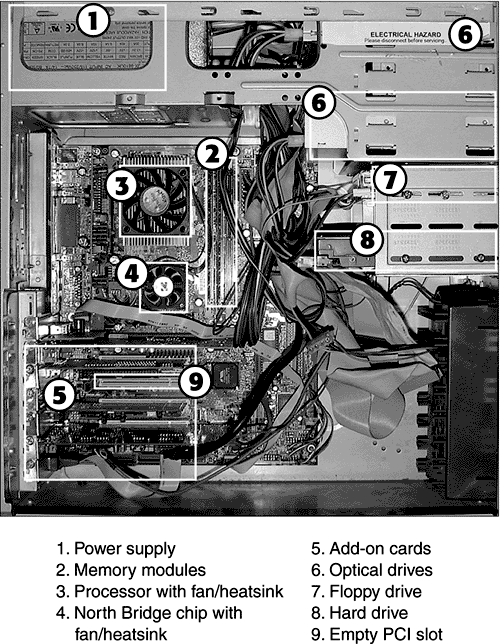 Each of the devices highlighted in Figure 2.10, as well as the data, signal, and power cables that connect them to the motherboard and power supply, can cause significant system problems if they fail. caution  | If you're not familiar with working inside your PC, read "Working Inside Your PC," later in this chapter, for help in opening the case and preventing damage to components inside your PC. |
Expansion Slots Although today's systems have more built-in ports than ever, sooner or later you might want (or need) to add a new port or card type. That's a job for an expansion slot. Typical mini-tower and full-tower desktop computers have three or more expansion slots, some of which might already be used for factory-installed devices such as video cards, network cards, or modems. Most computers have several PCI slots, and many also have a single AGP slot for high-speed video. Although AGP slots are faster than PCI slots, they are configured the same way in the system BIOS. See "PCI Configuration" in Chapter 6 for details. Most recent systems have no more than one ISA slot, and many no longer have ISA slots at all. ISA cards are much slower than PCI cards, and some can't be installed with Windows's normal plug-and-play automatic detection. You should avoid using ISA slots for upgrading your system if possible. Figure 2.11 compares AGP, PCI, and ISA slots. Figure 2.11. ISA, PCI, and AGP slots compared. 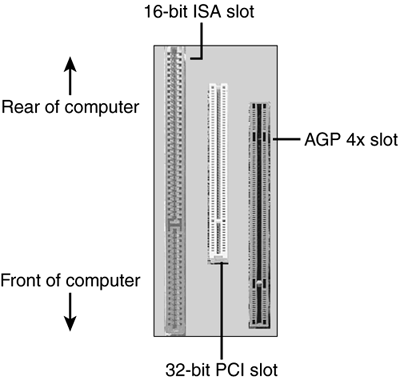 Regardless of the type of expansion slot an add-on card uses, you need to push the card connector all the way into the expansion slot when you install a card, as shown in Figure 2.12. Figure 2.12. A video card partly inserted into the slot (top) and fully inserted into the slot (bottom). 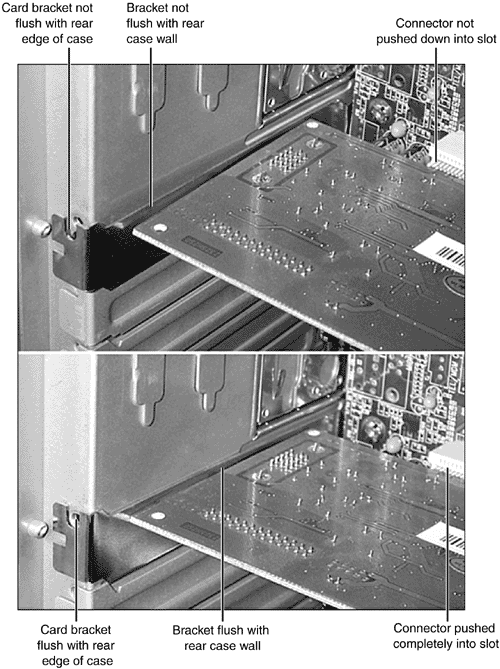 After the card is properly inserted into the expansion slot, you need to fasten the card to the case with a screw. Points of Failure Inside the Computer Some of the problems you could encounter because of devices inside your computer include -
Overheating ” Failure of the fans in the power supply or those attached to the processor, North Bridge chip, or video card can cause overheating and can lead to component damage. Each fan shown in Figure 2.10 is connected to the motherboard to obtain power. Some case-mounted or older processor fans use a standard four-wire drive power connector instead (shown later in Figure 2.15). Figure 2.15. A typical ATA/IDE CD-ROM drive before (top) and after (bottom) typical cabling and configuration problems have been corrected. 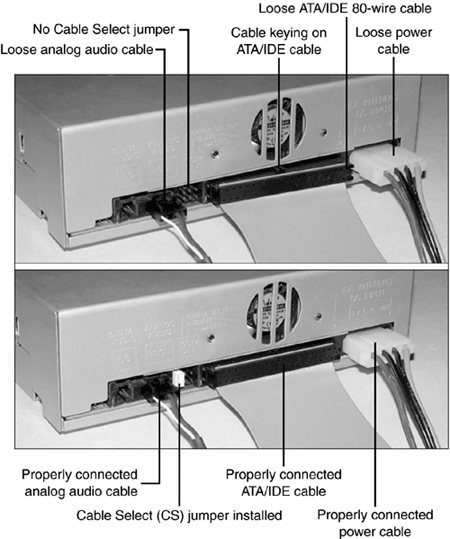 -
Loose add-on cards (see Figure 2.12) ” A loose add-on card might not be detected by plug-and-play or the Windows Add New Hardware Wizard, or might have intermittent failures after installation. -
Inability to start the computer ” A loose processor or memory module can prevent the computer from starting (see Figures 2.13 and 2.14). Figure 2.13. A socket-based processor before (left) and after (right) serious problems were corrected. 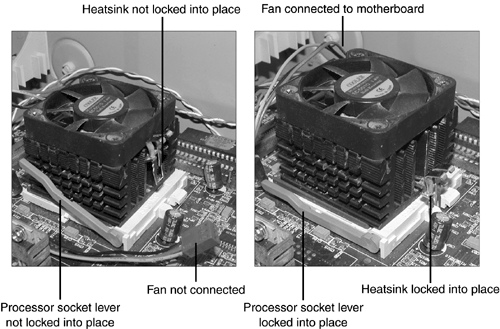 Figure 2.14. A memory module before (top) and after (bottom) being locked into its socket. 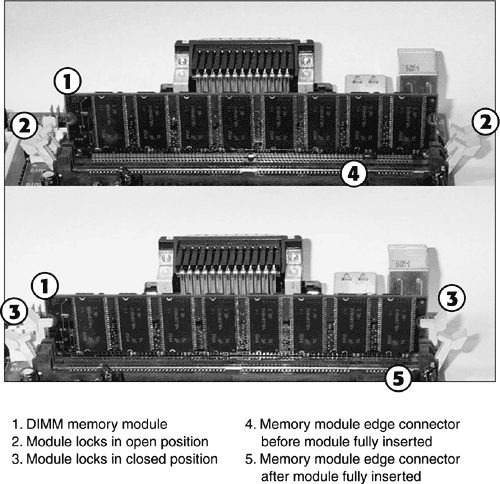 -
Drive failures ” If drives are not properly connected to power or data cables, or are not properly configured with jumper blocks, they will not work properly (see Figures 2.15 and 2.16). Figure 2.16. A typical ATA/IDE motherboard drive connector (top) and the DIP switches used on some motherboards for system configuration (left). 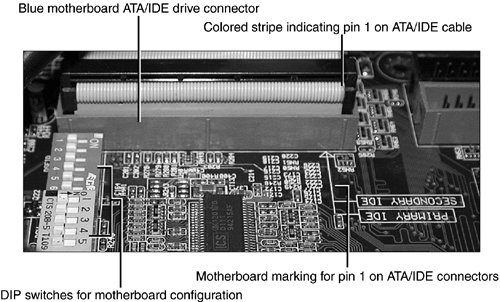 -
Multimedia failures ” If the analog or digital audio cable running from the CD-ROM or other optical drive to the sound card is disconnected, you might not be able to hear CD music through the speakers . Some high-end sound cards also have connections to an external breakout box for additional speaker or I/O options. Be careful when you work inside a computer to avoid disconnecting these cables (see Figure 2.17). Figure 2.17. The top edge of a typical high-end sound card (a Sound Blaster Audigy Platinum) with multiple cable connections. 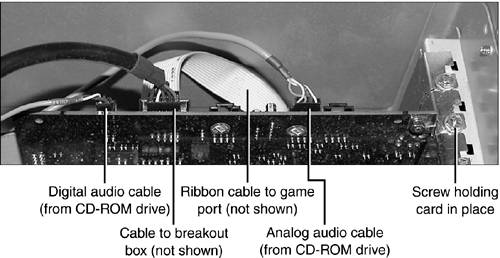 -
Front panel failures ” The tiny cables that connect the case power switch, reset switch, and status lights are easy to disconnect accidentally if you are working near the edges of the motherboard (see Figure 2.23). Figure 2.23. The front-panel cables, BIOS chip, and battery on a typical motherboard. 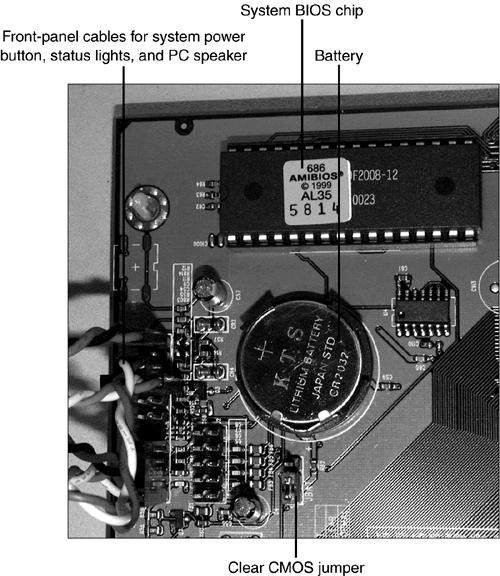 -
Battery failure ” The battery (see Figure 2.23) maintains the system settings that are configured by the system BIOS. The settings are stored in a part of the computer called the CMOS, more formally known as the non-volatile RAM/real-time clock (NVRAM/RTC). If the battery dies (the average life is about two to three years ), these settings will be lost. After you replace the battery, you must re-enter the CMOS settings and save the changes to the CMOS before you can use the system. -
BIOS chip failure ” The system BIOS chip (see Figure 2.23) can be destroyed by electro-static discharge (ESD) or lightning strikes. However, BIOS chips can also become outdated . Although some systems use a rectangular socketed BIOS chip like the one shown in Figure 2.23, others use a square BIOS chip that might be socketed or surface-mounted. In both cases, software BIOS upgrades are usually available to provide additional BIOS features, such as support for newer processors and hardware. The following sections introduce you to these components and how they work. The ATA/IDE Interface Virtually every desktop computer built since the mid-1990s has featured two ATA/IDE interfaces on the motherboard. Each ATA/IDE interface can handle one or two drives, including hard drives, optical drives, and removable-media drives. Thus, you can install up to four ATA/IDE drives into a typical desktop computer. tip  | Want to install more ATA/IDE drives? Add a PCI-based ATA/IDE host adapter. Some of these cards also support ATA RAID or Serial ATA, which can provide greater speed, data security, or easier installation. See Chapter 14 for more information about ATA RAID and Serial ATA. |
The ATA/IDE interface uses a 40-pin connector (see Figure 2.15), which connects to a 40-wire or 80-wire ATA/IDE cable (both cable types use the same connector). This cable has three connectors, which go to the following locations: 40-wire cables, which are now becoming outdated, support device speeds up to UltraDMA/33 (33 megahertz [MHz]). 80-wire cables support all older devices plus the latest drive speeds up to 133MHz (UltraDMA/133). Because most ATA/IDE drives on the market today run at UltraDMA/100 or UltraDMA/133 speeds, you should not use 40-wire cables with hard disk drives anymore. caution  | Most ATA/IDE drives and motherboard host adapters are designed to accept cables only when they are properly connected. The usual method is to match a key on one side of the cable plug (refer to Figure 2.15) with a matching cutout on the cable connector. However, some low-cost cables don't feature keying, making it easy to install them incorrectly. If you use such a cable, note that the colored stripe indicating pin 1 on the cable is usually on the same side of the cable as the power supply connector. Check the motherboard (shown later in Figure 2.16) for markings . |
Each ATA/IDE interface uses an IRQ: IRQ 14 is used for the primary interface, and IRQ 15 is used for the secondary interface. These IRQs cannot be shared with other devices. For details, see "Hardware Resources," later in this chapter. Even if you aren't installing a new drive, if you move existing ATA/IDE cables around inside your computer to gain access to memory, processor, or other components, you need to recheck the cable connections, both to the drive and to the motherboard. It's very easy to accidentally pull these cables loose. Whether a cable is completely removed or only partially detached, drives do not function properly. caution  | The original ATA/IDE drive cable, which contained 40 wires, enabled users to select primary (master) and secondary (slave) drives with jumper blocks on the rear or bottom of the drives. Some vendors , such as Western Digital, supported a no-jumper-block configuration for single hard drives. Most drives are labeled with the correct jumper settings as well as with the correct orientation for the power and data cables. If your drive lacks this information, look up the drive model on the vendor's Web site. However, in most new systems today, ATA/IDE hard drives are connected with an 80-wire ATA/IDE cable. This enables ATA/IDE drives such as hard drives, CD-RW drives, or DVD drives to be jumpered as Cable Select , giving control of master/slave settings to the cable. Most of these cables are color coded. With color -coded cables, the black connector at one end of the cable is used for master, the middle (gray) connector is used for slave, and the blue end of the cable connects to the system board or other ATA/IDE host adapter. |
Figure 2.16 shows a typical ATA/IDE motherboard connector. Audio Hardware Although more and more motherboards feature built-in sound, serious gamers and hardcore audio fans still insist on a separate sound card. Many high-end sound cards, such as the Creative Labs Sound Blaster Audigy shown in Figure 2.17, can be connected to breakout boxes that provide additional audio connectors and controls, and some also feature onboard IEEE-1394a ports. Both motherboard-integrated audio and separate sound cards can also be connected to CD-ROM and other optical drives with four-wire analog or two-wire digital audio cables, also shown in Figure 2.17. |