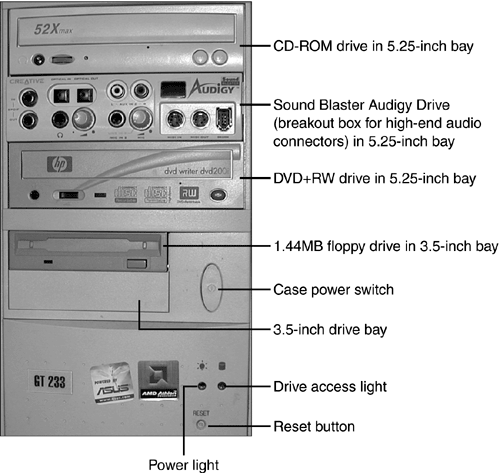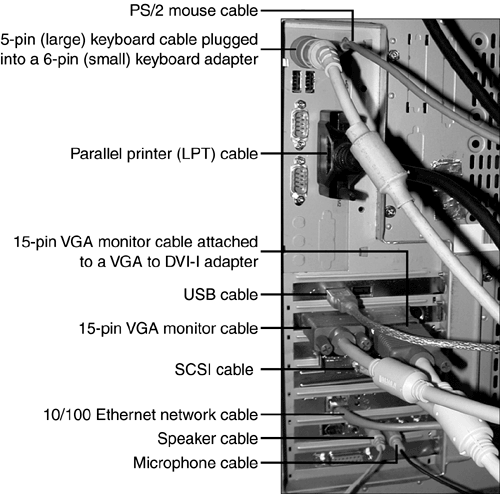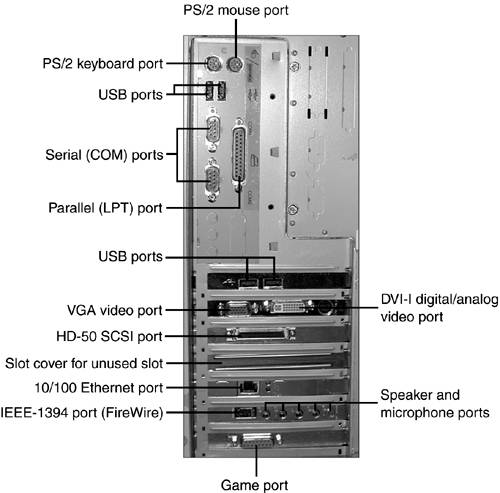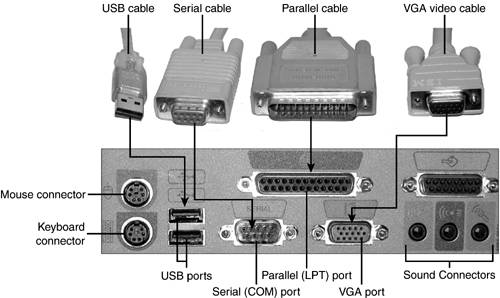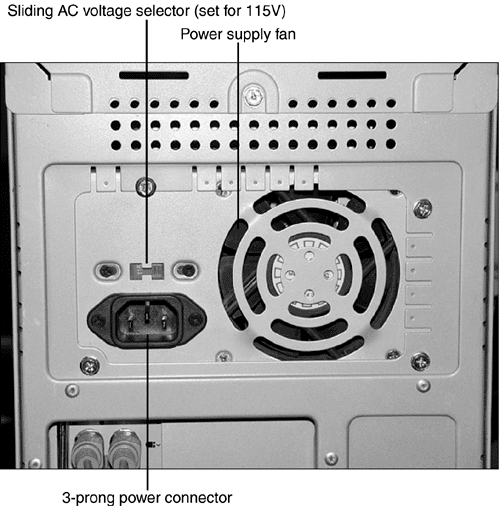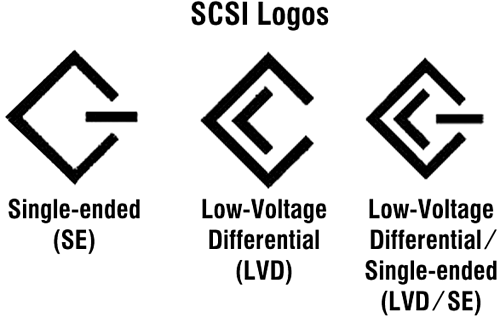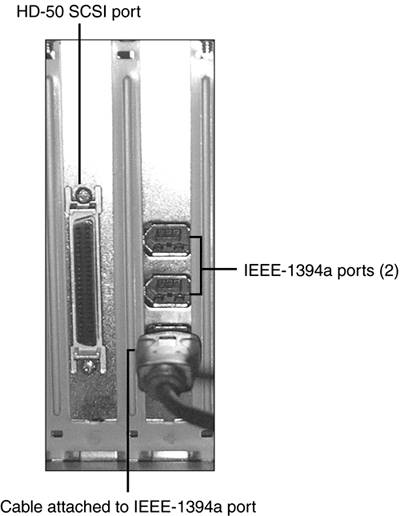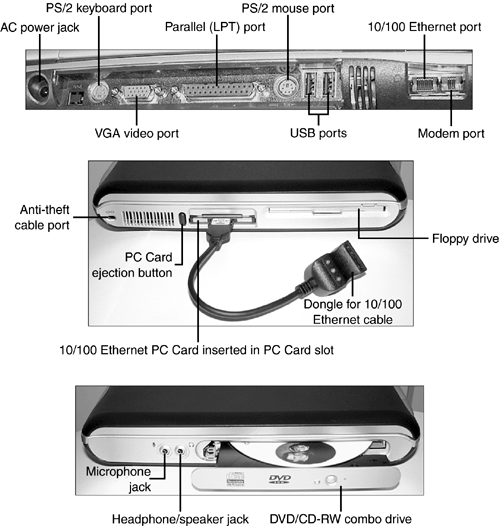The Outside Story of Typical Computers
| < Day Day Up > |
| Although the "inside" story of computers is even more complicated than the outside, don't neglect taking a good look at the outside of your system when it's time to troubleshoot a computer problem. You also need to check out the outside of the computer when it's time to plug in a peripheral to see if there's a suitable connector for it. The outside of the computer is where you'll find
All in all, the outside of the computer is a good place to start when your computer has stopped working, even if you're not sure if that's where the problem lies. The Front View of a Typical Desktop ComputerA typical "desktop" computer actually sits on the floor in most offices, and resembles Figure 2.1. Figure 2.1. The front panel of a typical desktop computer with some higher-end internal peripherals. The components seen here vary from PC to PC. The case shown in Figure 2.1 is sometimes referred to as a mid-tower case. This computer has room for up to six internal drives (three in 5.25-inch bays and three in 3.5-inch bays; one of the 3.5-inch bays can't be seen in Figure 2.1). CD-ROMs, CD-RWs, DVD-ROMs, and similar optical drives, as well as large removable-media drives, such as the Castlewood Orb and Iomega Jaz, use 5.25-inch drive bays. Floppy drives, hard drives, and smaller removable-media drives, such as Iomega Zip and SuperDisk LS-120/LS-240, use 3.5-inch drive bays. 3.5-inch drives also can be installed in 5.25-inch drive bays with special mounting brackets. As Figure 2.1 also shows, you can add other types of devices to the 5.25-inch drive bays, such as the Sound Blaster Audigy Drive (a breakout box for this popular sound card), cooling fans, drive-selection switches, and front-mounted connectors for IEEE-1394 and USB ports. Note that the Sound Blaster Audigy Drive has connectors for some types of speakers and other multimedia devices. Some cases also feature built-in USB, serial, and IEEE-1394a ports. Unfortunately, front-mounted ports are still quite rare. Most devices still connect to the rear of the computer, which makes it more difficult to fix problems caused by loose cables and gets your knees dusty . Points of Failure on the Front of a ComputerThe front of the computer might provide valuable clues if you're having problems with a system. In case of problems, check the following common points of failure for help:
As you can see from this section, in many situations, you will need to open the case to resolve a problem, even though the symptoms might first manifest themselves outside the computer. To learn more about the typical components found in a PC, see "Inside a Typical PC," later in this chapter. The Rear View of a Typical Desktop ComputerIf the video has gone missing in action, you can't connect to the Internet, or your printer refuses to print, it's time to check out the rear of the computer. Figure 2.2 shows the rear of a typical desktop computer when common peripheral cables are attached, while Figure 2.3 shows the rear of the same computer after the cables are removed. Figure 2.2. The rear panel of a typical desktop computer with common external peripheral cables attached. Figure 2.3. The rear panel of a typical desktop computer with built-in ports (top) and ports on add-in cards (bottom). Figures 2.2 and 2.3 are typical of computers built in local computer shops (also called "box shops ") from standard parts . However, the rear panel of a computer purchased in a retail store or sold as a corporate workstation might more closely resemble the rear panel shown in Figure 2.4. These computers often have built-in sound and VGA video ports (visible in Figure 2.4), and some might also include built-in 10/100 Ethernet ports. Figure 2.4. The rear panel of a desktop computer with built-in VGA video and sound, and the standard peripheral cables. The computers pictured in Figures 2.2 “2.4 use motherboards that are members of the ATX family of motherboard designs. The ATX design, and its more compact siblings, Micro-ATX and Flex-ATX, are found in virtually all computers sold since 1997; the ATX family is far and away the most common industry “standard motherboard form factor used today. tip
What are the differences between ATX, Micro-ATX, and Flex-ATX? ATX motherboards have six or seven expansion slots inside; Micro-ATX motherboards, which are used most frequently in low-cost retail-store computers sold for home use, normally have three or four expansion slots. Flex-ATX motherboards have no more than two expansion slots, and often have no expansion slots at all; they are used most often in small form-factor and slimline PCs used as corporate workstations. Older types of computers use different types of motherboards that have built-in ports mounted under the expansion slots (LPX) or have built-in ports wired to connectors mounted in the expansion slots (Baby-AT). See Chapter 4, "The Motherboard and CPU," for more information about the ATX family, Baby-AT, and LPX motherboard designs. Above the rear panel details shown in Figures 2.2 “2.4 is the power supply (see Figure 2.5). Power supplies actually convert high-voltage AC power into the low-voltage DC power used inside the computer. Because conversions of this type create heat, the power supply has a fan to cool itself and also help overall system cooling. Figure 2.5. A typical power supply mounted in a computer. Although a few power supplies can switch between 115-volt and 230-volt (V) services automatically, most use a sliding switch. Learn more about the power supply in Chapter 5, "Power Supplies and Circuit Testing." The Parallel PortThe parallel port, previously shown in Figure 2.4, is one of the oldest multipurpose interfaces found on a typical PC. The parallel port uses a DB-25F connector, and was originally designed for use with parallel printers. However, it has since been adapted for use with removable-storage drives of varying types (Zip, SuperDisk, CD-ROM, CD-RW), scanners, and for direct parallel (Direct Cable Connection or LapLink) file transfer. The parallel port is included as part of most ATX and Micro-ATX computers' rear panels as shown in Figure 2.4, but it can also be built into an add-on card, which can be installed into the PCI or ISA expansion slots on the motherboard. Don't be surprised if you work on PCs without parallel ports. The USB port can do every job the parallel port can do, and so-called "legacy-free" computers don't include built-in parallel ports. If the parallel port is built into the motherboard, as in Figure 2.4, it is considered an ISA device and its IRQ (normally IRQ 7) cannot be shared with other devices. For more details on the hardware resources used by the parallel port, see "Hardware Resources," later in this chapter. The Serial PortThe serial port, shown in Figure 2.4, was introduced along with the parallel port on the first PCs. The original serial ports used a DB-25M connector, but virtually all serial ports in recent years have used a DB-9M connector as seen in Figure 2.4. The serial port was originally intended for use with analog (dial-up) modems and serial printers, but has been most often used in more recent times for data transfer with programs such as Direct Cable Connection or LapLink, battery backup (UPS/SPS) signaling, PDA docking station connections, or connections for pointing devices such as mice. Like the parallel port, the serial port is also being replaced by the USB port. Although most recent computers still have one or two serial ports built into the motherboard, legacy-free computers don't have any serial ports. Serial ports can also be added to the ISA or PCI expansion slots on the motherboard. If the serial port is built into the motherboard, it is an ISA device and it cannot share its IRQ with devices other than serial ports. Although COM 1 and COM 3 "share" IRQ 4, and COM 2 and COM 4 "share" IRQ 3, in practice this means only that COM 1 or COM 2 can be used only when COM 3 or COM 4 is not being used, and vice versa. For more details on the hardware resources used by the serial port, see "Hardware Resources," later in this chapter. The SCSI InterfaceHere's an interface you won't see nearly as often as serial or parallel ports: SCSI. SCSI cards are installed only when a particular device needs to connect via SCSI. The SCSI interface can have several forms, depending upon the type of SCSI card installed in your computer (it's rare to have a motherboard with built-in SCSI). The most common types of SCSI connectors are shown in Figure 2.6. Figure 2.6. Typical SCSI interfaces: HD-68 (top), HD-50 (second from top), DB25 (third from top), and Centronics 50 (bottom). The HD-68 pin connector is used for high-performance Wide SCSI devices such as hard drives and tape backups . The other three interfaces are used for various types of Narrow SCSI devices, including CD-ROM, CD-R, and CD-RW drives; scanners; and removable-media drives. Most SCSI cards can support internal and external devices. The 25-pin connector shown in Figure 2.6 is found primarily on low-cost SCSI cards bundled with scanners or Zip drives. It uses the same DB-25F connector used by the parallel port, but is not interchangeable. To determine if a 25-pin adapter on the rear of your system is a SCSI port, use these methods :
Most SCSI cards plug into the PCI slot on the motherboard or the PC Card slot found in notebook computers. In these cases, the IRQ used by the card can be shared with other devices. However, older SCSI cards used ISA, EISA, or VL-Bus slots (EISA and VL-Bus were based on ISA); EISA IRQs can be shared with other EISA cards only, while ISA and VL-Bus cards can't share IRQs at all. Narrow SCSI (25-pin or 50-pin interface) cards support up to seven unique devices plus the host adapter, while Wide SCSI (68-pin) cards support up to fifteen unique devices plus the host adapter. External SCSI devices have two ports, enabling you to create a daisy-chain of devices. Each device plugged into a SCSI card must have a unique device ID, and the end of the daisy-chain of devices must be terminated . For more details about SCSI interfaces, daisy-chaining, and device configuration, see Chapter 14, "Storage." The USB InterfaceThe USB interface (refer to Figure 2.4) is replacing serial, parallel, and PS/2 mouse and keyboard ports. Some legacy-free systems feature only USB ports for external expansion, while others still have PS/2 keyboard ports, but leave other types of expansion up to the USB port. The original version of the USB port, USB 1.1, has speeds up to 12 megabits per second (Mbps), while the newer USB 2.0 standard, also called hi-speed USB, has speeds up to 480Mbps and is backward-compatible with USB 1.1. Most recent computers built through mid-2002 include built-in USB 1.1 ports, but computers built from mid-2002 on might include both USB 1.1 and USB 2.0 ports. Both USB 1.1 and USB 2.0 ports can be added to systems through the use of a PCI or PC Card add-on card. USB ports can be used for keyboards, mice and pointing devices, scanners, printers, removable-media drives, hard drives, optical drives, direct data transfer, modems, and networking. USB ports are thus the most versatile ports built into modern PCs. USB devices can be daisy-chained, as can SCSI and IEEE-1394a devices, but there are several differences between how these technologies work, as shown in Table 2.1. Table 2.1. SCSI, IEEE-1394a, and USB Compared
The USB ports built into the computer are known as root hubs; most computers have at least two. External hubs, also called generic hubs, are connected to root hubs to allow multiple USB devices to share a single root hub. Different USB devices use different amounts of power. Bus-powered hubs (hubs that take power from the USB root hub) can provide no more than 100 milliamps (mA) of power to each device, while self- powered hubs can provide the full 500mA of power required by some USB devices. Because USB root hubs, whether built into the motherboard or an add-on card, are PCI devices, they can share IRQs with other PCI devices. USB 1.1 devices can run at 1.5Mbps (keyboards, mice, and pointing devices) or at speeds of 12Mbps (scanners, printers, and other devices). 1.5Mbps is referred to as low-speed USB 1.1, while 12Mbps is referred to as full-speed USB 1.1. Because low-speed devices can slow down full-speed USB 1.1 devices when they are plugged into the same USB 1.1 root hub, I recommend that you use separate root hubs for low-speed and full-speed USB 1.1 devices. However, if you have USB 2.0 ports (also called hi-speed USB ports), USB 2.0 is capable of managing both USB 1.1 and USB 2.0 devices at their top speeds. For more information about USB ports, see Chapter 8, "Input/Output Devices and Cables." The IEEE-1394a InterfaceThe IEEE-1394a interface (see Figure 2.8), commonly referred to as IEEE-1394, FireWire, FireWire 400, or i.Link, is designed to be a high-speed replacement for SCSI, parallel, and other legacy port types. Figure 2.8. SCSI (left) and IEEE-1394a (right) host adapters installed in a typical PC. As Table 2.1 indicates, IEEE-1394a is much faster than USB 1.1, but a bit slower than USB 2.0. The major differences between IEEE-1394a and USB, aside from speed, is that IEEE-1394a can be used to connect devices without using a computer and provides enough power to run drives and scanners (when used with a six-wire cable), whereas USB 1.1 and USB 2.0 require that a computer be used to control the connection and can't provide sufficient power for some types of devices. For these reasons, IEEE-1394a is very popular for use with DV camcorders and other multimedia devices. The speed of IEEE-1394a and its increasing popularity has also made it a popular choice for external hard drives. IEEE-1394a ports are occasionally built into a computer's motherboard, but are more often installed into PCI slots or CardBus PC Card slots. For more information about IEEE-1394a ports, see Chapter 8. Points of Failure on the Rear of Your ComputerThe most likely point of failure on the rear of your computer is peripheral cabling. Fortunately, more and more devices use the lightweight USB cable shown in Figure 2.4 instead of the bulky, heavy serial and parallel cables also shown in Figure 2.4. Note that serial, parallel, and VGA cables all use thumbscrews; if you don't fasten the thumbscrews to the connector on the computer, the cables won't connect tightly, which can cause intermittent or complete peripheral failure. Most SCSI cables use locking clips to hold them in place. If the clips aren't engaged, this can cause intermittent or complete SCSI peripheral failure. Newer types of peripheral cables such as USB and IEEE-1394a are pushed into place and are very lightweight. No thumbscrews or other locking devices are needed. However, these cables can also be pulled out of the socket easily, precisely because they are lightweight and support a feature called hot-swapping. Hot-swap devices can be freely connected and disconnected while the PC's power is on. caution
The power supply shown in Figure 2.5 is another likely point of failure. If the three-prong power cable is not plugged all the way into the computer, the system might not start up at all, or might shut down unexpectedly. If the voltage selector switch is not set correctly, the computer will not start at all, and if the power supply is set for 115V and is plugged into a 230V supply, the power supply and possibly other parts of the computer will be destroyed . All Around a Laptop ComputerNotebook computers use the same types of peripherals, operating system, and application software as desktop computers use. However, notebook computers vary in several ways from desktop computers:
Figure 2.9 shows you a composite view of a typical notebook computer, a Compaq Presario 700-series. Figure 2.9. Rear, left, and right views of the author's Compaq Presario 700-series notebook computer. Points of Failure on a Notebook ComputerAs with desktop computers, cabling can be a major point of failure on notebook computers. However, notebook computers also have a few unique points of failure. The PC Card (PCMCIA card) represents a significant potential point of failure for the following reasons:
For more information on PC Card and CardBus devices, see Chapter 12, "Portables." Although a notebook computer's drives are much more rugged than those found in desktop computers, they are much more expensive to replace if damaged. Although some mid-range and high-end notebook computers offer swappable drives, most lower-priced models do not. You can perform an upgrade to a hard disk without special tools on many models, but replacement of other types of drives on systems that don't support swappable drive bays can be expensive. Although drives are expensive to replace on notebook computers, the biggest potential expense is the LCD screen. Most recent computers use active-matrix LCD panels in place of the dimmer (but less expensive to fix) passive-matrix panels once common. |
| < Day Day Up > |
EAN: N/A
Pages: 310