Events
When you create a workflow rule, you must define the event that will trigger it. You can specify only one event per workflow rule, so carefully consider which event will achieve your desired results. Workflow rules offer four trigger events:
-
Manual Manual events are applied manually by using the user interface. You can also include Manual rules as a subprocess in a different workflow rule (subprocesses are explained later in this chapter).
-
Assign Changing the owner of a record in Microsoft CRM triggers the Assign event.
-
Create Creating a new record of an entity triggers the Create event.
-
Change Status Changing the status of a record triggers the Change Status event.
| More Info | Only the Manual and Create events apply to sales process workflow rules. |
The Assign event sometimes causes confusion, because people expect that assigning a record to a queue will trigger this event, but actually it does not. The Microsoft CRM user interface uses the word assign in regard to queues, so it's easy to understand why people might expect this behavior. However, Microsoft CRM triggers the Assign event only when you change the owner of a record. Queues cannot own records, so assigning a record to a queue really just adds it to a queue; it does not change the record's owner.
We also want to add some clarification about the Change Status event. We've been working with Microsoft CRM for years, but sometimes we still get confused between the state of a record and the status of a record. So don't worry if you need to look this up, too! The Change Status event refers to the status (schema name of statecode) of an entity but not the status reason (schema name of statuscode). Table 8-2 displays some sample status and status reason values to illustrate the differences.
| Entity | Status values | Status reason values |
|---|---|---|
| Account | Active Inactive | Active Inactive |
| Case | Active Resolved Cancelled | In Progress On Hold Waiting for Details Researching Problem Solved Canceled |
| Lead | Open Qualified Disqualified | New Contacted Qualified Lost Cannot Contact No Longer Interested Canceled |
| Phone Call | Open Completed Canceled | Open Sent Received Canceled |
Many people assume that changing the status reason of a record will trigger the Change Status event. However, only changing the status value will trigger workflow.
To create a workflow rule and specify the workflow event, log on to the Microsoft CRM Web server and open the Microsoft CRM Workflow Manager (click Start, point to All Programs, point to Microsoft CRM, and then click Workflow Manager). A dialog box prompts you to enter the name of the Microsoft CRM server for which you want to manage workflow rules. You can select the https:// secured connection option if necessary. After you enter the server name and click OK, the Workflow Manager appears, as shown in Figure 8-4.
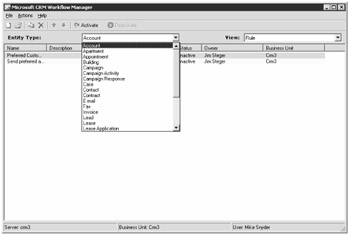
Figure 8-4: Microsoft CRM Workflow Manager
In Workflow Manager, you can select an entity and display all of the current workflow rules attached to it by using the Entity Type list. After you find the entity for which you want to create the workflow rule, click the New button on the toolbar to open the page shown in Figure 8-5.
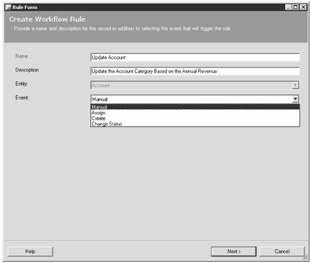
Figure 8-5: Create Workflow Rule page
On this page, you'll enter the name of the workflow rule, add a short description, and select the workflow event for the rule. Keep in mind that users will see the only name of the workflow rule when they apply it manually, so try to be as descriptive as possible about what the rule does.
EAN: 2147483647
Pages: 120