Section 11.2. Using Remote X Access
|
11.2. Using Remote X AccessX is Linux's native GUI system, but unlike the Windows or Mac OS GUIs, X was designed with network access in mind; user programs communicate with the X server using network protocols, even when the computer isn't connected to a network. This feature makes remote X access easyat least, in theory. In practice, you must still select an X server (if you're using a non-Linux/Unix system to access your Linux computer) and know enough about X to initiate the connection. In fact, several methods of initiating that connection exist, and some require special configuration. Most notably, you may want to configure a remote X login server, which is separate from the X server itself, to accept logins. Finally, using X in a Windows/Linux environment presents its own unique challenges. 11.2.1. The X Client/Server ModelOne unusual detail about using X is the way the client and server roles are assigned. Many people think of servers as powerful computers (or the programs they run) that sit in machine rooms away from users, and clients as being computers (or the programs they run) at which individual users sit. Although this description is often true, it's not actually a definition of what makes a client a client or a server a server; rather, clients initiate network transfers and servers respond to those requests. In the case of X, the client is the computer or program that does data processing (a word processor, for instance), and the server is the computer or program that provides human input/output for the client. In other words, X reverses the usual configuration; users sit at X server computers and use them to run programs on X client computers. To make sense of this arrangement, think of it from the application program's point of view. To an X-based word processor, the keyboard and screen are just I/O devices, like a network file share or a network printer. The application program initiates contact with the keyboard and screen (via the X server) in order to do its work. The fact that a human sits at the X server computer is unimportant.
When using a single Linux computer, this unusual relationship seldom causes a problem; after all, the client and server computers in this case are one and the same. In network arrangements, though, the odd relationship can become confusing. For instance, to use a Linux computer from a Windows computer, you must obtain an X server for Windows. More importantly, the fact that the client (on the remote computer) initiates the connection with the server (on the user's local computer) complicates matters. Specifically, the user on the server computer needs a way to signal the client program to begin running and to contact the X server. You can accomplish this task several ways; for example, you can use a remote text-mode login tool or a protocol designed specifically for this purpose. These options are described later in this chapter. The reversal of client/server roles can have implications on your overall network design. Specifically, many networks use firewalls or Network Address Translation (NAT) tools to isolate desktop systems from the outside world. Users of such systems can often use Telnet, SSH, or other text-mode protocols to reach outside servers, but these tools may need to be reconfigured to permit incoming connections to the X servers running on users' desktop computers. Precisely how to accomplish this task varies greatly from one firewall or router to another, so you'll have to consult its documentation (or your network administrator) for advice. X servers typically run on TCP/IP port 6000, though, so that's the one you'll have to unblock or forward appropriately. 11.2.2. X Server OptionsIf you want to use Linux as an X server for another Linux or Unix system, you'll probably use the standard X server that ships with your Linux distribution. Until 2004, this server was almost always XFree86 (http://www.xfree86.org), which as I write is at Version 4.4.0. The release of this version of the server also saw some subtle changes in the server's license, and many open source advocates became alarmed because they believed the changes would make distribution of XFree86 in typical Linux distributions difficult. For this reason, 2004 saw a mad rush of Linux distributions to locate another X server, and the easy winner in this contest has been X.org's X11 (http://www.x.org/). Its first real release, numbered 6.7.0, is a fork of the XFree86 3.3.99 code (the last version released under a license that Linux distribution maintainers found acceptable). XFree86 and X.org-X11 aren't the only X servers for Linux. Xi Graphics' commercial Accelerated-X (http://www.xig.com) is also available. For the most part, there's little reason to use this server; however, you might find that it supports an exotic feature not supported by XFree86 or X.org-X11, or you might have a video card for which Accelerated-X provides superior support. Thus, if you have unusual needs or if your distribution's X server just doesn't seem to work very well, you might want to investigate Accelerated-X. A trickier decision involves locating an X server for Windows. Quite a few exist, ranging from open source products to extremely expensive commercial offerings. A company that produces one of the lower-cost X servers maintains a list of options at http://www.microimages.com/mix/prices.htm but without direct links to its competitors. Here are some highlights:
Generally speaking, as you move up the price scale, the number of features provided by the X server software also goes up. For instance, X-Win32 provides OpenGL support, which is missing from many lower-cost packages. XFree86 is an exception to this rule; it provides features comparable to or better than those of many of the lower-priced commercial X servers. In any event, if you plan to deploy Windows X servers widely or in any critical roles, you should probably evaluate at least two or three of them. Many publishers make evaluation versions of their X servers available at no cost, typically with a time-limited license, so you should be able to test several without making a huge monetary investment. 11.2.3. Initiating a Connection from a Text-Mode LoginAs noted earlier, one of the challenges in using X is initiating the initial connection between the X client and the X server. One approach for doing this is to use a text-mode login protocol, such as Telnet or SSH, to initiate a connection from the user's desktop computer to a remote system, then use that text-mode connection to launch X programs. For instance, suppose you're sitting at the computer called earth and you want to run programs on pluto. If both systems run Linux or Unix, you can do so as follows:
This procedure works well but is a bit tedious. You can take some steps to simplify matters, such as creating a script with a simple name or a command shell alias to simplify typing the awkward xhost commands and setting the DISPLAY variable. If you use SSH for the text-mode connection, you may also be able to simplify things by omitting Steps 3 and 5, and the xhost command in step 7. This process is described in more detail later, in Section 11.3.
11.2.4. Windows X Server ConcernsThe preceding procedure will work with Windows X servers; however, most of these servers have few or no access restrictions by default. Therefore, there's no need to type the xhost commands in Steps 3 and 7. Many Windows X servers also provide ways to combine several steps automatically, which enables you to click a link to log into a remote server and launch a program you specify (such as an xterm) automatically. For instance, Figure 11-1 shows the dialog box Xmanager displays when you launch it via its Xstart program. Enter the relevant login information, including the command you want to run, and click Run. Xmanager then executes a series of steps that have an effect similar to those described earlier. The default command for Xmanager is to launch an xterm window, using the -display option to have the xterm window, and all the programs you launch from it, run on your Windows X server. Figure 11-1. Windows X servers provide a way to log in to a remote system and start an X session X servers can run in one of two basic modes: rooted or rootless. A rooted X server displays everything in its own window, as illustrated by Figure 11-2, which shows a rooted display on a Linux system running the XFce desktop environment with an xterm window and the KDE Control Panel running. This approach is useful if you want to run an entire Linux desktop environment remotely but don't want that environment to take over your local computer's desktop. Figure 11-2. A rooted X server display contains an entire Linux desktop environment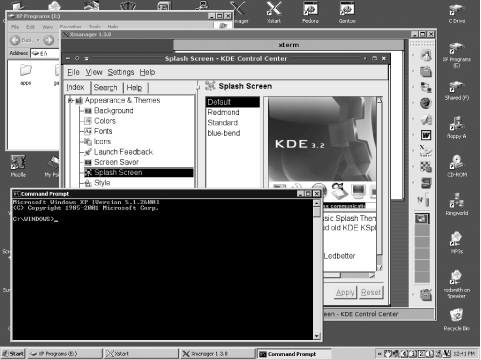 A rootless X server displays individual windows from remote applications side-by-side with local windows, as illustrated by Figure 11-3, which shows the same Linux and Windows programs as in Figure 11-2, with the exception of the XFce desktop environment programs. This approach may be easier to manage because you can place local and remote windows more flexibly. Note, for instance, that the KDE Control Panel is sized more comfortably in the rooted display, and local and remote programs can be layered any way you like. On the other hand, a rootless display requires you to launch programs via an xterm window or some other tool that doesn't take over the whole screen, because your Linux desktop environment can't run without interfering with your Windows desktop. Many Windows X servers let you choose to run in rooted or rootless mode, so check your documentation to learn how to select the one you want. Sometimes the programs use other terms, such as single window for rooted and multiple window for rootless displays. Figure 11-3. A rootless display lets you freely intermix Linux and Windows programs but makes it awkward to run a Linux desktop environment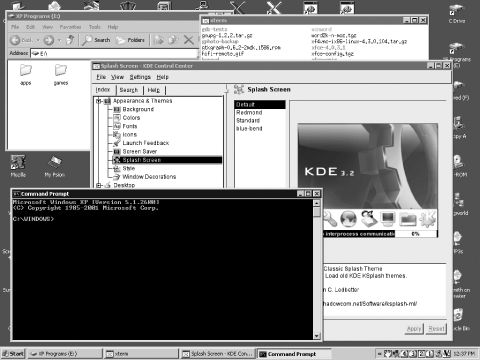 If you use a rooted X server, you'll have to start a window manager or desktop environment as soon as you log in. You can start GNOME or KDE by typing startgnome or startkde in your initial xterm window. Slimmer window managers, such as IceWM or Blackbox, can also be started by typing their names. In fact, you might be able to launch your preferred window manager or desktop environment by providing its name to your X server's startup tool. Remember, however, to also set the DISPLAY environment variable or pass options to the desktop environment or window manager to have it access the correct display! (Consult your preferred environment's documentation to learn how to do this.) 11.2.5. Simplifying Remote X Logins with XDMCPOne way to simplify the remote X login process is to use a program that implements the X Display Manager Control Protocol (XDMCP). This protocol is essentially a way for an X server to initiate a login connection with a remote computer, enabling an X server user to launch programs on a remote system. Three XDMCP programs are common in Linux: the original X Display Manager (XDM), the KDE Display Manager (KDM), and the GNOME Display Manager (GDM). Of these, XDM provides the fewest features, but all should work for remote logins. 11.2.5.1 XDMCP basicsOne peculiarity of XDMCP is that it's used by default for local X logins as well as remote logins. All major Linux distributions run an XDMCP program whenever they're configured to boot directly into X. The default configuration, though, is to block external access requests. Thus, your task in configuring an XDMCP server is to figure out which one your system uses and reconfigure it to accept remote access, rather than install, configure, and start an entirely new server. (Of course, you can change which server you use by default, if you don't like your standard one.) Tracking down the XDMCP server your distribution uses can be tricky. One way to start is to type ps ax | grep [xkg]dm after you've configured your system to boot into a GUI login mode. This command should return information on running xdm, kdm, or gdm processes, which will help you locate the correct configuration files. Most Linux distributions start the XDMCP server when configured to run in a particular runleveltypically runlevel 5. Thus, you can tell the system whether to run this server by changing your runlevel, as in telinit 5. A few distributions, such as Debian and Gentoo, don't use the runlevel to set the XDMCP server's running status; they use a SysV startup script that's active (or not active) in all runlevels, at least by default. You can locate this script and use normal SysV script handling tools to enable or disable your XDMCP server. You also need to tell your system which XDMCP server to run. Unfortunately, there's no standardization on this point, although most distributions use a variable that's set in a configuration file. For instance, Red Hat, Fedora, and Mandrake use the /etc/sysconfig/desktop file; Gentoo uses /etc/rc.conf; and SuSE uses the /etc/sysconfig/displaymanager file. In all these cases, you can change the default XDMCP server by setting the DISPLAYMANAGER variable. Depending on the distribution, you may need to set this variable to the name of the XDMCP server, as in KDM, or to the associated desktop environment name, as in KDE. Most distributions work with either notation; be sure to read any applicable comments in the configuration files. Some distributions use another approach to setting the XDMCP server: they call the server directly in a startup script. Debian uses the /etc/X11/default-display-manager file, and Slackware uses /etc/rc.d/rc.4. In Debian, this file contains the complete path to your preferred XDMCP server program. The default Slackware script checks for the presence of several XDMCP servers in sequence and launches the first one it finds. To change the server your system launches, you must change the order of these checks or uninstall the servers you don't want to use. 11.2.5.2 Configuring XDMXDM is the oldest and least feature-laden of the common XDMCP servers. It provides a simple login prompt for a username and password, with no other user-accessible options. Because most desktop users expect to be able to easily shut down their computers, most distributions have moved away from XDM to KDM or GDM, both of which provide options to display buttons to shut down or restart a computer as part of the XDMCP login display. Nonetheless, XDM configuration is important because KDM borrows some XDM configuration file features. The primary XDM configuration file is /etc/X11/xdm/xdm-config. Most lines in this file set options you shouldn't need to adjust. To configure an XDM server to accept remote accesses, though, look for a line like the following, which is usually near the end of the file: DisplayManager.requestPort: 0 This line tells XDM not to listen on a regular port. The result is that your local X server can use the XDM server for login authentication, but remote systems can't. To enable remote servers to connect to the XDM server, either change the port number from 0 to 177, which is the default XDMCP port, or comment the line out entirely, which has the same effect. This isn't the only change you need to make, though. You must also tell XDM what types of services it's to offer. To do this, you need to edit another file: /etc/X11/xdm/Xaccess. This file controls what clients can use the server and in what ways. A typical configuration should have lines like this: * * CHOOSER BROADCAST The default configurations often have these lines, but they're likely to be commented out by hash marks (#) at the start of the line, and they may be separated by intervening comment lines explaining their purpose. In brief, the first line tells the system to accept logins from any computer, and the second line tells the system to provide a list of available local computers to any computer that asks for one. To improve security, you can specify computers or groups of computers rather than use asterisks (*) on these lines. For instance, the following configuration restricts access to computers in the pangaea.edu domain: *.pangaea.edu *.pangaea.edu CHOOSER BROADCAST Finally, recall that the XDMCP server provides local login access by default. In fact, launching this server typically forces X to start, and this is how most distributions start X: they start the XDMCP server. What if you want to provide remote X login service but not run X locally, though? You can do this by editing the /etc/X11/xdm/Xservers file, which typically contains a line like this: :0 local /usr/X11R6/bin/X -nolisten tcp -br vt7 Details vary from one system to another, but the line is almost certain to begin with :0 local. Whatever the precise form of this line, you can comment it out by placing a hash mark at the start of the line. This action forces XDM to accept remote accesses without starting X whenever it starts.
Once you've made your changes, you have to restart the XDM server to implement your changes. Precisely how you do this varies from one distribution to another, but typically, you can change to a text-only runlevel and then back to your GUI login runlevel. For instance, typing telinit 3; telinit 5 accomplishes the job on many distributions. Some distributions, such as Debian and Gentoo, use the SysV startup scripts to shut down the XDM server and then restart it. 11.2.5.3 Configuring KDMKDM's configuration is modeled after that of XDM, so if you want to configure KDM, you should begin by reading the previous section on XDM configuration. Most KDM installations, however, change the names and locations of some configuration files. In particular, many use kde-config rather than xdm-config. KDE configuration files may also reside in odd places, such as /opt/kde3/bin or /usr/bin. The Xaccess and Xservers files may also reside in an out-of-the-way place, such as /opt/kde3/share/config/kdm or /etc/kde/kdm.
To support KDM's additional features compared to XDM, extra configuration files are required. The most important of these is kdmrc, which is likely to be stored in the same location as the Xaccess file. Use your package management system or the find or locate command if you can't find it. This file is broken into sections with labels in square brackets, such as [Xdmcp]. It's this section you may need to edit; look for the Enable and Port lines. These tell the system whether to enable externally accessible XDMCP functions and on what port to offer them. In effect, these lines duplicate the purpose of the line in xdm-config for XDM. (For safety, make changes to both files.) You should edit these lines so that they look like this: Enable=true Port=177 Once you've reconfigured KDM in this way, you must restart it, much as you'd restart XDM if you were using it. 11.2.5.4 Configuring GDMGDM uses its own unique configuration file, gdm.conf, which usually appears in /etc/X11/gdm. This file is similar in format to KDM's kdmrc, but GDM doesn't use the XDM-style configuration files, so you can ignore the XDM configuration information presented earlier; gdm.conf handles everything. To enable GDM to accept remote logins, activate its server features in its [xmdcp] section, much as you do in KDM's kdmrc: Enable=true Port=177 These lines may be separated by other lines containing comments and even other configuration options. If you want to use GDM for remote logins only and not have it start a local X server, locate the [servers] section, which should have a line such as: 0=Standard This line tells GDM to manage the first X display. If you comment out this option by placing a hash mark at the start of the line, GDM won't start an X server when it's run. Unfortunately, GDM doesn't provide an easy way to restrict access to the server akin to XDM's Xaccess file; it's open either to everybody or to nobody. For this reason, GDM is best used only on well-secured local networks. If you want to use GDM on a system that's exposed to the Internet at large, you may want to use a firewall to block access to the server's UDP port 177 from unauthorized systems. GDM provides a GUI configuration tool that enables you to set many of its options, including enabling XDMCP. To use this tool, type gdmsetup in an xterm or similar command prompt window or select the GDM configuration tool (often called Login Screen) from your desktop environment's menu system. The result should resemble Figure 11-4. The XDMCP tab contains the options for XDMCP. Be sure the Enable XDMCP box is checked. Figure 11-4. GDM provides a GUI setup utility that helps you configure a GDM server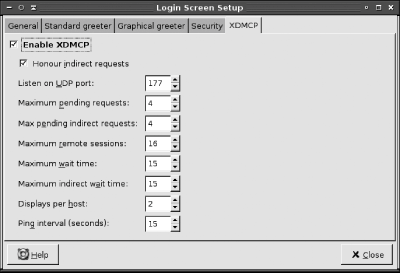 11.2.5.5 Configuring an XDMCP clientXDMCP server configuration is, naturally, only half the story. Once your XDMCP server is running, you must configure a client. These clients are actually X servers. The X server contacts the XDMCP client to start an X session. When it's successful, the remote system then sets its DISPLAY environment variable and runs its X login scripts. The result is typically an X session running on your local computer. Precisely how you configure an XDMCP client depends on the X server. Windows X servers typically provide a configuration utility that lets you point the X server to an XDMCP server. For instance, Figure 11-5 shows the Xconfig program for Xmanager. Figure 11-5. Windows X servers typically provide ways to perform XDMCP queries on startup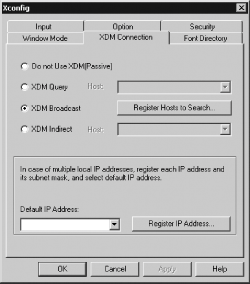 The XDM Connection tab in Xconfig provides the means to handle XDMCP queries. In addition to the option not to use XDMCP, three modes of operation are typically available:
Figure 11-6. An XDMCP chooser enables you to pick which system to use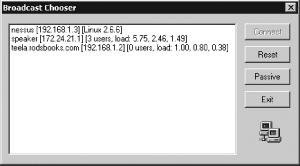 You can use a Linux system and its X server as a GUI terminal for another computer. To do so, however, you must pass options to the X program when you start it. These options are -query host.name, -broadcast, and -indirect host.name, to perform queries, broadcasts, or indirect broadcasts, respectively. For instance, with X not running, the following command performs an indirect connection, presenting a list of available systems: $ /usr/X11R6/bin/X -indirect mars.pangaea.edu One notable difference between Linux and Windows X servers is that Linux X servers (XFree86 and X.org-X11) don't present a chooser if you perform a broadcast query; instead, Linux X servers connect directly to the first XDMCP server that responds. This feature makes indirect connections more desirable under Linux, at least most of the time.
Because an XDMCP-mediated login runs the user's normal startup scripts, it usually starts a full desktop environment. This desktop environment is likely to overlay a Windows desktop if a Windows X server is configured to use a rootless configuration. Alternatively, you can alter the X login scripts to provide an option to not start a full desktop environment. |
|
EAN: 2147483647
Pages: 152
