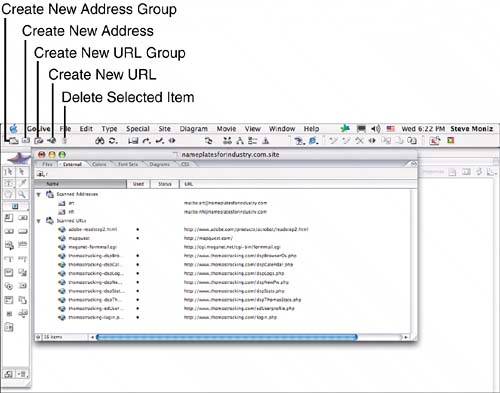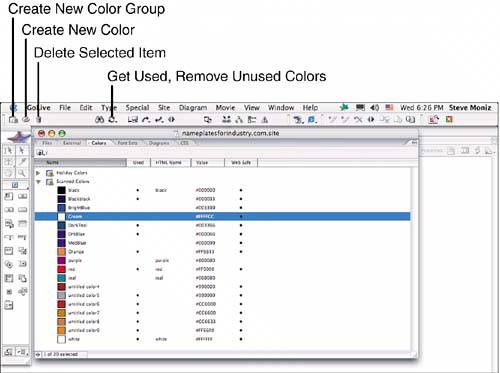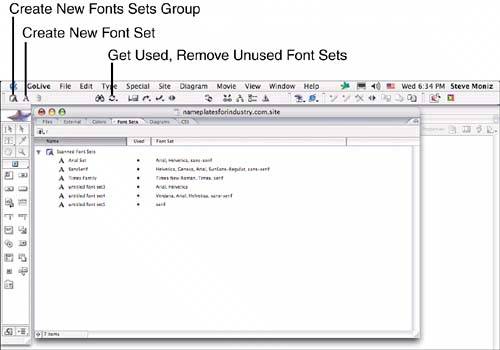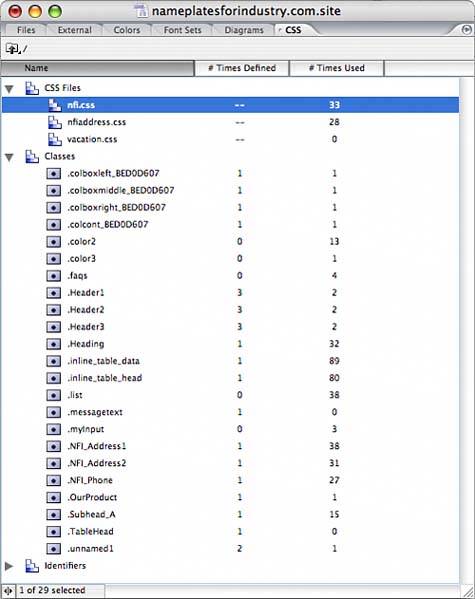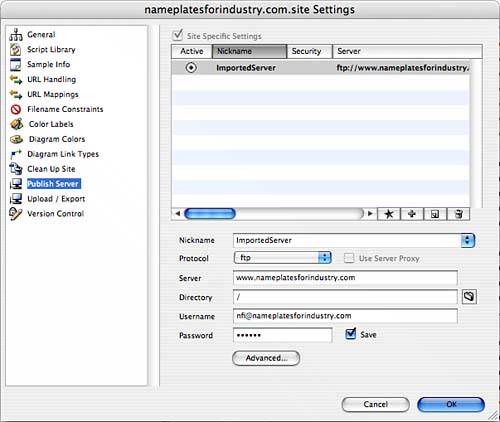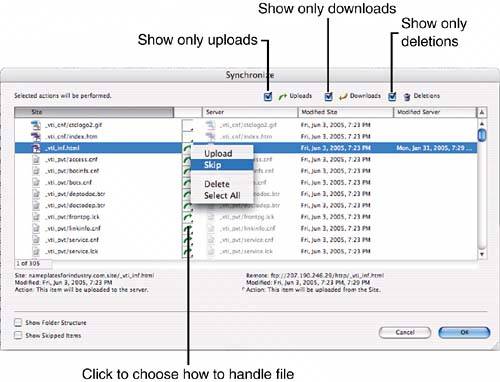WORKING IN THE SITE WINDOW
| Now that you've created a site, GoLive keeps track of every page you create and stores them all in one convenient place, together with all the other elements you need to keep your pages connected and functioning happily as a unit. The Site window has a total of 10 tabs, split into two panes, with 6 tabs in the left pane and 4 tabs in the right. Each of these tabs also corresponds to an option in the Pane menu, a pop-up menu accessed by clicking on the small arrow in the upper-right corner of the Site window, as shown in Figure 40.18. Figure 40.18. The site options and tabs are available in the Pane menu.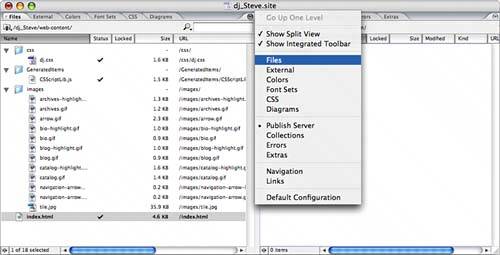
Explore some of the site samples, even if you don't intend to create your websites using them. You'll find that many of them contain interesting navigation features, icons, and images. There are two additional tabs available in a floating secondary site window, making the total number of site tabs 12. Select Navigation or Links from the Pane menu to display the secondary site window, as shown in Figure 40.19. Figure 40.19. The Navigation and Links tabs appear in a secondary site window.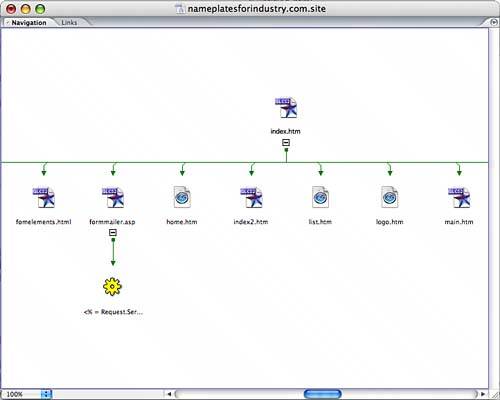 For the most part, the Site window tabs behave like palettes. You can click and drag any tab just as you would a palette, to mix and match them in new windows, alone or in groups, in whatever arrangement works best for you. Your customized desktop of tabs and site windows returns the next time you open the site document. You can have more than one site document open at the same time. Although you can drag files between sites, dragging tabs from one site into the Site window of another site is not possible. The Files TabThe Files tab typically lists the content of your website root folder, although you can double-click folders to open them, or click the Up button located to the left of the path in the upper-left corner to go backwards. Click and hold on the Up button to display the path from your website folder to your current location and navigate to the directory of your choice, as shown in Figure 40.20. Figure 40.20. Navigate backward using the Up button.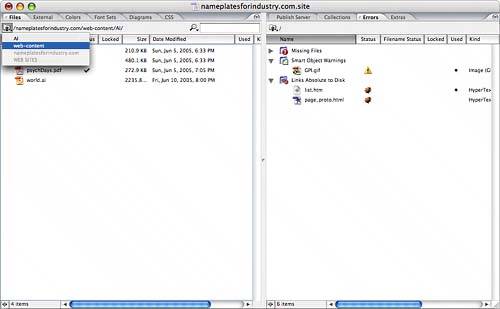 The Files tab operates exactly like a regular folder does elsewhere on your computer. You can open, close, or delete files; drag files to other folders; copy to the Clipboard; even spell-check any HTML files you have open. For each file, the Files tab lists particulars such as name, size, and date modified by column, just as you might see in a normal folder list view. In addition, there are symbols specific to GoLive that indicate more details about the status of a file. These are located within the Errors tab:
The External, Colors, and Font Sets Tabs
A standard practice when indicating fonts in HTML code is to include a list of fonts in hopes that the browser's system has one of the fonts listed. This method is usually necessary to cover the differences in fonts on the various operating systems, especially between Windows and Mac. The fonts are listed by order of preference and usually end with a generic font name, such as serif or sans serif. A typical font set would appear as Arial, Helvetica, sans serif. If the browser's computer has Arial, the text is displayed as Arial; if not, then Helvetica is used. If Helvetica is not available, the browser's generic sans serif font is used. You don't have to include more than a single choice for typeface, but you stand a better chance of having your text formatted the way you'd like if you do. The External, Colors, and Font Sets tabs list items that are stored in the site file and assist in the storage of certain layout details:
The Diagrams TabThe diagram features of Adobe GoLive are useful for creating presentations and website flowcharts prior to creating a site, as shown in Figure 40.24. The hierarchy of the website can be clearly depicted, along with notes and links between pages, assets, and any other files. You can also include annotations, level indicators, custom objects, and boxes that hold text or images. Start by Choosing New Diagram from the Diagram menu; then double-click the diagram you create in the Diagrams Tab of the Site window. Use the tools in the Diagram Objects palette to create your diagram. Figure 40.24. The diagram feature.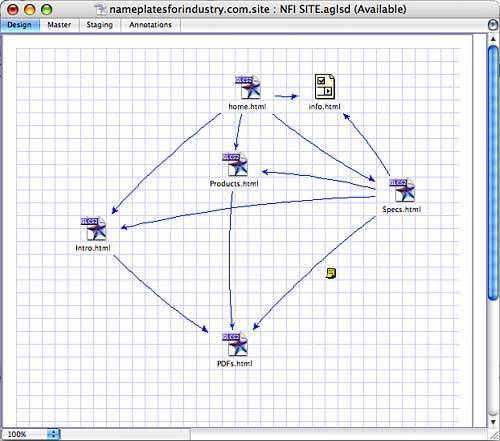 You can use any number of prototype diagrams to aid you in building and revising a site, enabling you to create and test designs as needed. The output options for diagrams enable you to print your diagrams or save them in Adobe PDF or SVG format. When you are ready to work with live pages, you submit a diagram using the Staging options under the Diagram menu, converting its pages to actual pages in the site. The details of creating and using diagrams is beyond the scope of this book, but you can use Adobe's Help files to learn how to diagram your site and then submit it for use in creating your site. The CSS TabThe CSS tab shown in Figure 40.25 enables you to control globally all the Cascading Style Sheets used on your website. If you use external CSS files, you can double-click and edit them from the CSS tab. You can likewise drag and drop the external styles onto your web pages or point and click to select them. Information on the Classes and Identifiers used on your site is available in the CSS tab, though you cannot make changes to these styles. The statistics in the #Times Defined and #Times Used columns can be of great help when managing large sites with lots of users inputting web pages. Figure 40.25. The CSS tab helps you manage your Cascading Style Sheets.
The Publish Server TabThe Publish Server tab shown in Figure 40.26 enables you to manage your remote files on the publish server and synchronize the local site with the remote site. Although there are a multitude of site management feats you can accomplish in the Site window, the most common events are the uploading and downloading of files between your local site (represented on the left side of Site window) and your remote site (represented on the right side of Site window). Use the site management features under the Site menu, the context menu, or the Main toolbar to move files between your local site and remote site. Figure 40.26. Put the files that are to appear on your website in the publish server.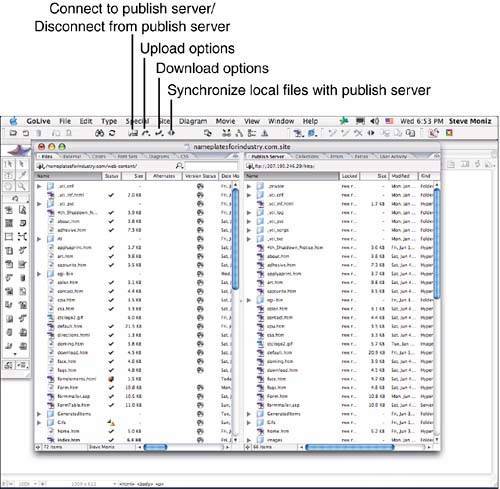 To set up the publish server, follow these steps:
The Collections TabThe Collections tab displays custom sets of one or more files that you select manually or define as a result of a query, syntax check, or find operation. Create collections of your files to select groups of files quickly. Simply click the Create New Collection button in the main toolbar and then select a number of files in the Files tab and drag them over into the Collection folder. The files are not moved; only references to files are inserted in the Collection folders, as shown in Figure 40.29. Figure 40.29. The Collections tab enables you to select collections of files quickly.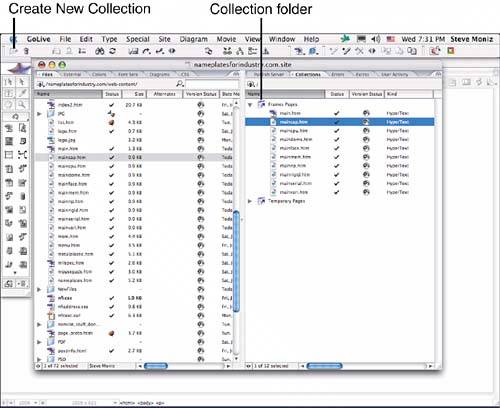 The Errors TabThe Errors tab displays missing files, orphan files, Smart Object warnings, and files that have names that don't meet your filename constraints. An orphaned file is one that is referenced in a link but does not exist in the current site files. If you manage files in the site window, you can avoid creating orphan files. Double-click a file in the Errors tab to open the file and fix the error or use the Inspector palette to fix errors like missing links, as shown in Figure 40.30. Figure 40.30. The Errors tab of the Site Window displays all site file errors in one place.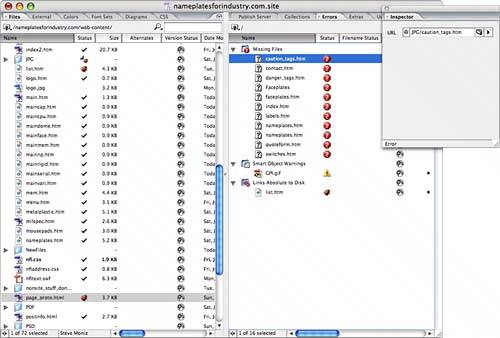 The Extras TabThe Extras tab contains all the files and folders in the site's web-content folder and web-data folder. The web-data folder contains four types of reusable objects: components, stationery pages, snippets, and page templates. The Extras tab also contains diagrams, Smart Objects, web packages, queries, and files moved to the Site Trash, as shown in Figure 40.31. Figure 40.31. The Extras tab enables you to manage and manipulate the extra features available in GoLive quickly.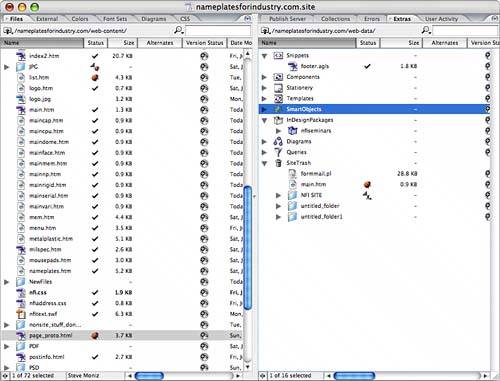 The site management features available in GoLive are quite extensive; you can learn a great deal about the available options and tools by exploring the Site menu. As you build your site, you should constantly think about what you can do to your site as a whole to standardize things, such as using consistent fonts, colors, and web assets. Finally, don't be intimidated by all the tabs in the Site window, you use the Files and Publish Server features most frequently, so concentrate on those at first. |
EAN: 2147483647
Pages: 426