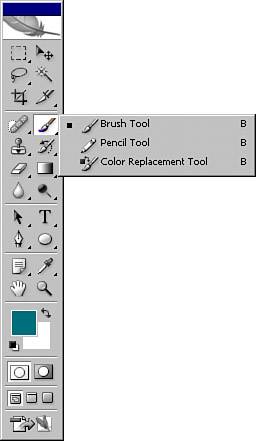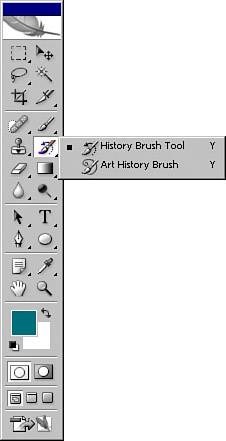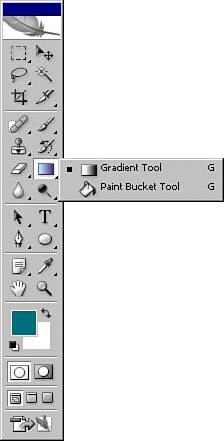USING THE PAINTING TOOLS
| The Painting tools in the toolbox are used to paint pixels in the canvas. You can paint in an empty canvas and onto existing image layers. Using the Options bar, choose a brush size and adjust the hardness of the brush edge.
|
EAN: 2147483647
Pages: 426