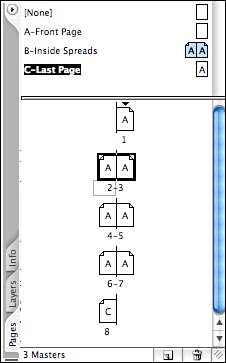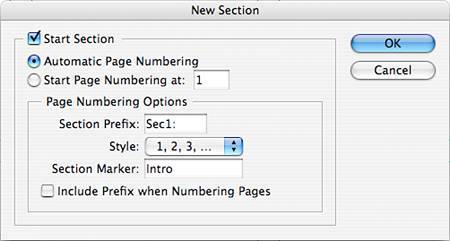THE PAGES PALETTE
| A good source of navigation throughout your document is the Pages palette (see Figure 25.6). This palette shows your document and its arrangement as thumbnail pages. Because this palette is such an important part of the InDesign workspace, it's important to arrange it on your workspace the way you like. Select Palette Options from the palette menu to specify how it should appear on your workspace. Figure 25.6. Many document controls can be found in the Pages palette and its menu.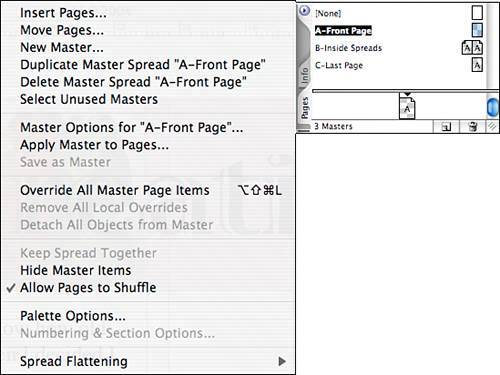 Double-click on individual pages or spreads in the Pages palette to navigate to them. Pages can also be dragged and dropped in the palette to rearrange your document easily. If you don't want that to happen, just uncheck the Allow Pages to Shuffle option in the palette menu. If you would like to allow page shuffling but don't want to break up spreads, select the spread by double-clicking on the page numbers, and then select Keep Spread Together in the palette menu.
You can also navigate pages in a document using the pop-up menu at the bottom left of the document window. From this menu, you can choose to navigate to a specific page or master page. The Power of SelectionThere is some rhyme and reason to selecting pages, spreads, master pages, and master spreads in the Pages palette. This becomes important when you select just certain pages to delete, duplicate, or apply master pages to:
Select Insert Pages from the Pages palette menu to add pages to your document, or click the Create New Page button at the bottom of the palette to add pages. To delete pages, drag a page icon to the trash can icon, or select a page or spread and click the trash can icon. If you want to duplicate a spread (as well as the items on the pages), select Duplicate Spread from the Pages palette menu. Choose Delete Spread from the palette menu to get rid of a spread as well as the items on the pages. Master Pages in the Pages PaletteThe Pages palette also displays the master pages for the document. InDesign enables you to create numerous master pages that can be created independently or based off each other. To access the master pages, double-click on the A-Master icon in the Pages palette. Select Master Options for A-Master from the palette menu and rename your master if you want. You can also use the palette menu to duplicate, delete, or add new master pages. Anything you place on master pages appears on every page of the document to which that master is applied. The master pages can be used for guides or grids, or for folios or other design elements that should be duplicated on many pages. Items placed on the master pages are also locked to a certain extent; that is, if you are working on a page, you cannot select a master page element and alter it, unless you hold down Ctrl+Shift (Windows users) or You can also automatically override all elements on a master page. Select Override All Master Page Items from the Pages palette menu to make all master elements that display on the current page selectable.
Each master is assigned an alpha character prefix based on the order of creation. You can change it by selecting Master Options for [master name] from the Pages palette menu. Note that your prefix does not have to be a letter, but can be any four-character prefix that is meaningful to you. To hide the elements from the applied master page, select Hide Master Items from the palette menu. To apply a master page to a page in your document, click the master page name and drag it to the page to which you want to apply it. The alpha character assigned to that master will appear on the page icon itself. You can apply a master page to a range of pages by selecting the master and then choosing Apply Master To Pages in the palette menu. Enter the page range to which you want to apply the master and click OK. To duplicate a master page, select it and then choose Duplicate Master Spread from the palette menu. To delete that master page, choose Delete Master Spread instead. If you've created several masters and want to see which ones you haven't used, choose Select Unused Masters in the palette menu. If you design a page and then decide you would like to use it as a master page, make sure the page or spread is selected in the Pages palette and then select Save as Master in the Pages palette menu. The Pages palette also contains spread-flattening options that help you deal individually with those spreads that contain complex transparency features. InDesign transparencies must sometimes be flattened to help with page output. To apply flattening to specific spreads, select Spread Flattening from the palette menu and choose Default, which preserves the flattening settings for the entire document; None (Ignore Transparency), which ignores the transparency on the specific spread; or set Custom flattening options, which opens the Spread Flattener Settings dialog for that particular spread. For detailed information about transparency flattening, see the "Transparency Flattening" section of Chapter 31, "Exporting, Saving, and Printing with InDesign."
The Pages palette can tell you some interesting things about your document. For example, if you have applied transparency on a page, the page icon in the Pages palette will display with a checkerboard background. It's an easy way to keep track of where you've used features such as drop shadows, blending modes, or feathering. Finally, the Numbering and Section Options command in the palette menu displays the New Section dialog (see Figure 25.8), which gives you some beneficial control over your file, especially if it is a long document, or part of one. Figure 25.8. The Numbering and Section Options command controls just that: how your document is numbered and any sections you want to include.
First, you can set your document's starting page number in the New Section dialog. To change the starting page number, click the Start Page Numbering At radio button and enter your starting page number in the field. Choose your numbering style from various letters and Roman numerals in the Style pop-up list. If this is a long document, you may want to set up sections to help with page numbering. When a page other than the first page of the document is selected, the Start Section check box is available. You can continue with Automatic Page Numbering, or you can start page numbering over at that pointfor example, if you have set up the Intro to your document to number in lowercase Roman numerals, you can start numbering over at the second section with regular numerals. A section prefix serves as a label for your section. The section prefix appears with the page number in the navigational pop-up menu at the bottom left of the document area. Check the Include Prefix When Numbering Pages option, and it will also appear with your table of contents, index, or in any situation where you are using automatic page numbers. The prefix characters also appear on any page that displays the page number. As an example, use the prefix if you want to number pages with the chapter numberfor example, if in Chapter 10, the pages are numbered 10-1, 10-2, and so on. If you use section names in your documentfor example, if the folio area of your document contains both the page number and the section nameenter that information in the Section Marker field. Then choose Type, Insert Special Character, Section Marker in any text frame, and your Section Marker will be automatically inserted. |
EAN: 2147483647
Pages: 426
- Chapter I e-Search: A Conceptual Framework of Online Consumer Behavior
- Chapter II Information Search on the Internet: A Causal Model
- Chapter VI Web Site Quality and Usability in E-Commerce
- Chapter XIII Shopping Agent Web Sites: A Comparative Shopping Environment
- Chapter XVI Turning Web Surfers into Loyal Customers: Cognitive Lock-In Through Interface Design and Web Site Usability