Getting Familiar with the New IDE
Microsoft's Visual Studio .NET combines all the .NET languages, which include Visual Basic .NET (VB .NET), Visual C# .NET (VC# .NET), and Visual C++, and the features of Visual InterDev into one environment. It is possible to have a project from each language open simultaneously and build them all with a single menu selection. This is a radical departure from the different environments that Visual Basic and Visual C++ had with previous versions of Visual Studio.
Microsoft has produced an environment that allows the developer to work seamlessly with all the .NET technologies. The new Integrated Development Environment (IDE) makes heavy use of rich content with Web browser type functionality. Beginning with the start page shown in Figure 1.1 and continuing on to the integrated online help shown in Figure 1.2, HTML is used for the interface wherever possible.
Figure 1.1. Visual Studio .NET IDE startup page.
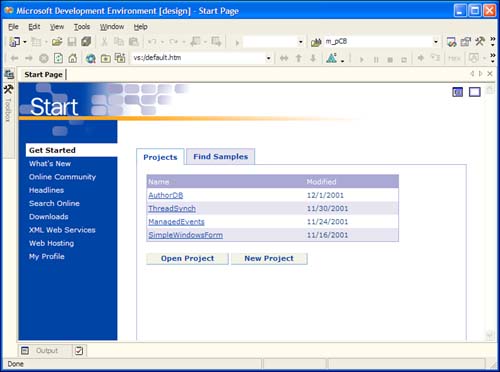
Figure 1.2. Visual Studio .NET integrated help.
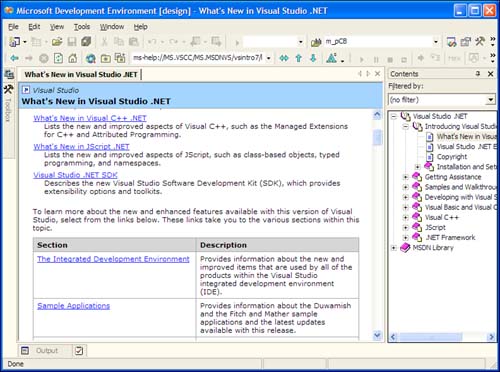
With the Visual Studio .NET IDE, you can build about any type of application you might require. You can build console applications, Windows applications, Web applications, servers, services, custom controls, and so on. Just as you would expect, the entire IDE is customizable and allows you to position your windows as docked or floating, customize the menus, and write macros, similar to the previous version of Visual Studio. The difference is the way documents are organized and how dockable windows act.
First, the Multiple Document Interface (MDI) previously used for Visual Studio has been changed dramatically and replaced with a tabbed interface, shown in Figure 1.3, that allows you to switch between your open documents by selecting a tab. This interface can be somewhat frustrating if you are used to the MDI interface; however, it does have its advantages. If you really want the MDI interface, shown in Figure 1.4, Microsoft has made it available through an option you can select in the Options dialog.
Figure 1.3. Visual Studio .NET tabbed interface.
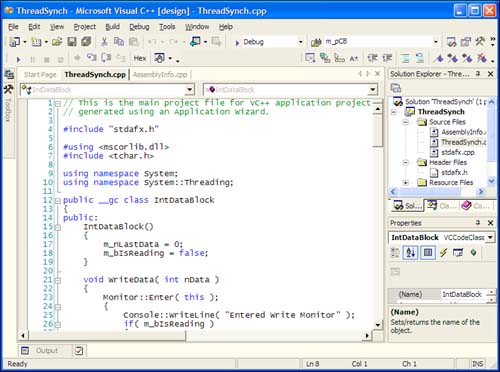
Figure 1.4. Visual Studio .NET with a more traditional MDI interface.
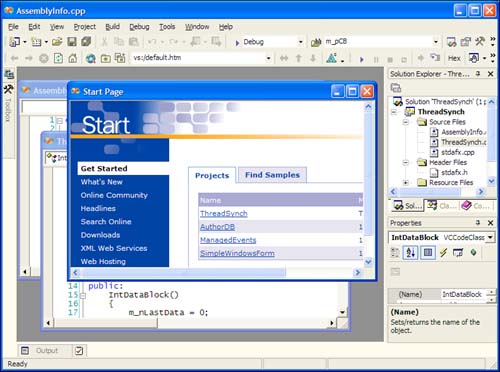
A nice feature added to the IDE is the ability to make the Help window (and startup page) floating or dockable. Right-clicking the tab of this window displays a menu with options that make the window floating or dockable. This way, you can have your Help window floating on a separate monitor to give yourself more room for editing.
You also have the ability to put two files side by side, shown in Figure 1.5, or one over the top of the other for editing in two files more efficiently. This is done by selecting the New Horizontal or Vertical tab group from the right-click menu or from the Window menu on the main menu bar.
Figure 1.5. Vertical tab groups in Visual Studio .NET.
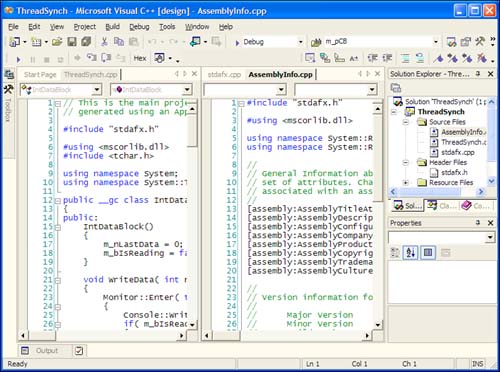
Another new and very useful feature, especially when screen real estate is at a premium, is the Autohide feature for docked windows. Making your Help Contents, Index, Class Viewer, and other windows hidden automatically allows you to conserve space. You can easily access the windows when you need them by hovering the mouse over the appropriate tab on the edge of the IDE window, as shown in Figure 1.6.
Figure 1.6. Autohide feature with Help Contents window in Visual Studio .NET.
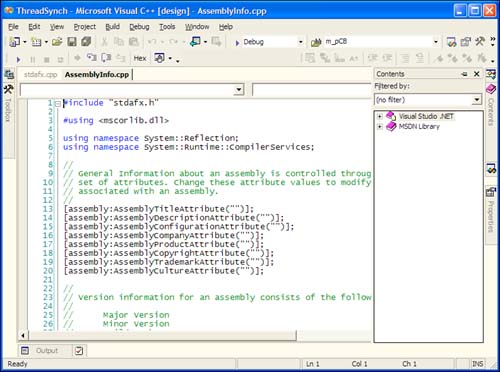
| Top |
EAN: 2147483647
Pages: 237