Reviewing the Options on Each of the Five Basic Screens
| The following sections serve as a reference of what options are available on each of the five basic screens of the SAP Query tool. The Title, Format ScreenThe Title, Format screen, shown in Figure 3.9, is where you insert the basic data about your report, including its title and the format in which you want it displayed. The Title, Format screen stores the basic report processing options for your report. For organizational purposes, it is a good idea to enter the name of the user who created the report in the Notes section of this screen. The following sections describe the options available on this screen. Figure 3.9. The Title, Format screen.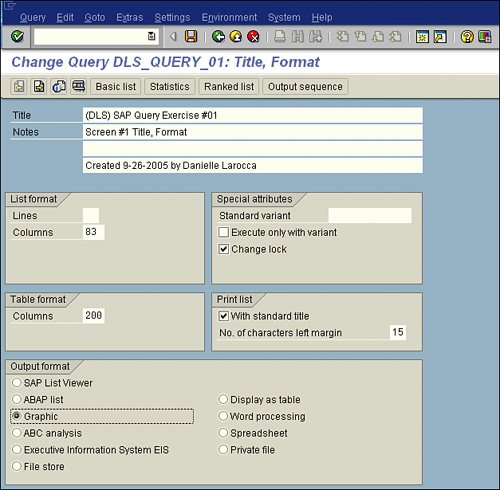 List FormatBy default, on execution, a report is displayed in the SAP List Viewer (refer to Figure 3.8). The options listed in the List Format section apply only if you change the output format to appear in a text file or ABAP list. List Format options available on the Title, Format screen allow you to designate the line and column width of your report. You use the Lines field to specify the number of lines to be output on one page for a list generated by the query. The default is blank, which outputs a continuous list on a single page. You can use the Lines field to enter the number of lines to be output on a single page. If you do not want page breaks, you should leave this field empty. The Columns field stores the number of columns per line. This field determines the maximum number of characters that can be displayed on one line of the list created by the query. Lines exceeding this length are broken. The maximum number permitted is 255. The number entered in the Columns field should be the closet estimation possible, because it helps determine the printed layout of the report. For example, if you set all reports to be the maximum of 255 so that all your columns fit on a single line, your printed report may contain very small text to accommodate all 255 columns. Again, these settings are required only if the output format is a text file or an ABAP list. (See the section "Output Format" on the next page.) Special AttributesThe Special Attributes section allows you to specify whether the report should run with a variant. (Variants are introduced in Chapter 6, "Using Reporting Selection Screens: Advanced Skills.") You use the Change Lock check box to indicate whether you want other users to be able to make changes to your query. By default, this check box is unmarked, indicating that any other user in your query group who has the appropriate authorizations can make changes to your report. To prevent this, select this check box for each new query you create. Table FormatYou use the options listed in the Table Format section only if you change the output format to appear in a table. (See the section "Output Format.") You use the Columns field in the Table Format box to indicate the maximum number of characters for the width of a table view control if you select your data to be viewed as a table. You can use table view controls to display the data of single-line basic lists, statistics, and rankings in a special format. This specification affects only the visible width, and the table control may contain more data columns than are visible in a single R/3 window. Print ListThe Print List box includes the With Standard Title check box, which you use to indicate whether you want your output to include the standard title that you specified at top of the screen, in the Title field. By default, this box is selected. You use the No. of Characters Left Margin box to specify how many characters to save room for at the left side of the page in the printed report, in case you want to have room for binding or punched holes. Output FormatUpon report execution, your report is displayed in the SAP List Viewer format (refer to Figure 3.8). The Output Format options allow you to have a report's data output in different formats. The default setting is SAP List Viewer, which is a screen that appears very similar to a Microsoft Excel worksheet and is the standard for all reports in SAP version 4.6C and higher. The options available in this box are described in Table 3.1. Specifying an output option on the Title, Format screen of the SAP Query tool ensures that when the report is executed, it will be displayed in the selected format. When you select an option on the Title, Format screen, it is set as a default parameter for the selection screen of that report only.
The Select Field Group ScreenIn the Select Field Group screen, shown in Figure 3.10, a list of all the available field groups is populated during the creation of the InfoSet. (See Chapter 2 for more information.) This example has only three field groups; however, some logical databases contain hundreds. You place a check mark next to any field group that contains fields you want to include in your SAP query. Figure 3.10. All the field groups listed at the top right of your InfoSet screen during configuration of the InfoSet are listed on this screen.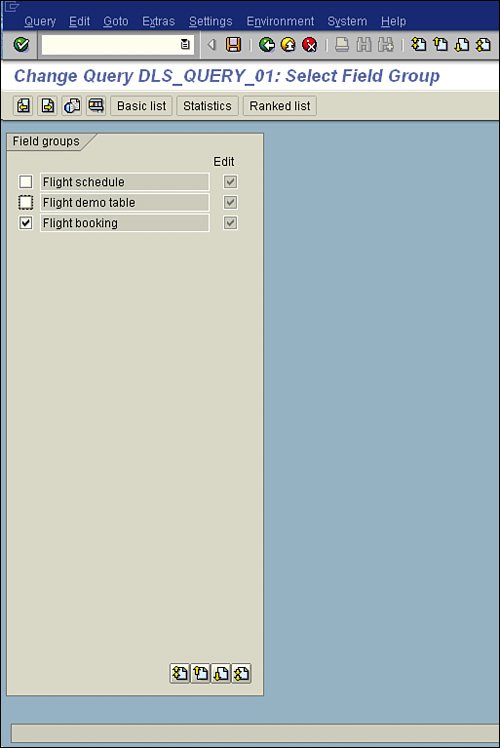 The Select Field ScreenIn the Select Field screen, shown in Figure 3.11, a list of all the available field groups populated during the creation of the InfoSet is expanded to display all the fields contained within them. You place a check mark next to any field you want to include in your SAP query. Figure 3.11. All the fields listed in the field groups at the top right of your InfoSet screen during configuration are listed here. This screen is also used for advanced functions covered later in this book.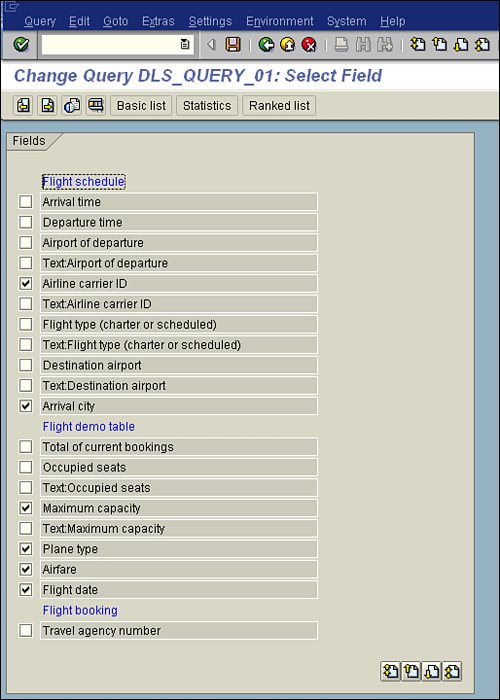 The Selections ScreenIn the Selections screen, shown in Figure 3.12, a list of all the previously selected fields appears. You place a check mark next to any field that you want to include on the Selections screen that appears upon report execution. This gives you the option to specify particular data. Figure 3.12. Having fields available on your report's selection screen gives you the ability to specify your report output by varying your input prior to report execution.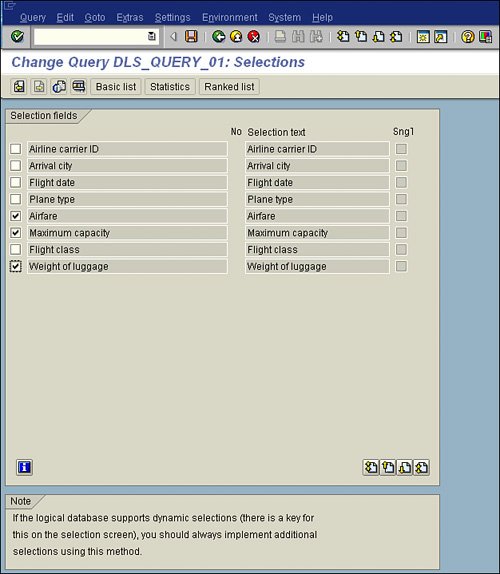 For example, in Figure 3.12, I selected that I wanted the Airfare, Maximum Capacity, and Weight of Luggage fields to appear on my report's Selections screen. This means that when I execute my report and see the Selections screen, those three fields will be listed there, under the heading Program Selections. Having them there allows me to run the report based on specific airfares, maximum capacity, or weight of luggage. (For example, I could run a report that contains a list of flights between $50 and $200.) The Basic List Line Structure ScreenBy default, only the first few selected fields of your report appear on the Basic List Line Structure screen, shown in Figure 3.13. They are all there, but with the default view, they are not all visible. You can use the Page Up and Page Down buttons on the right side of the screen to navigate between them, or you can select the Without Explanation button (at the bottom left of the screen) to view more fields on a single screen. The Basic List Line Structure screen lists all the fields you want to include in your output. You can have fields listed here for sorting purposes but not included in the output by simply leaving the Line and Sequence fields blank. Figure 3.13. This is the screen where you dictate how you want your report to appear, including sequence and sorting specifications.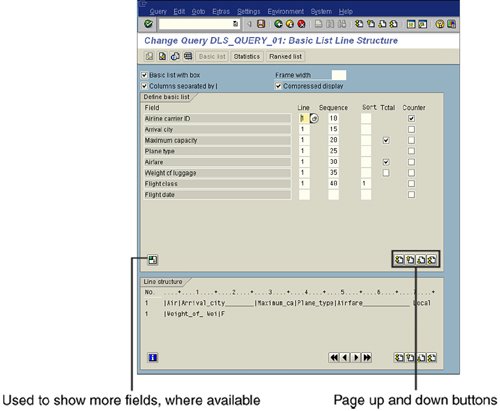 The following sections describe the various options available in the Basic List Line Structure screen. Basic List with BoxThe Basic List with Box check box, which appears at the top of the screen, is used for basic ABAP lists. If you select for your report output to be an ABAP list, selecting this check box causes the basic list to display with lines separating the columns. It is used as a formatting preference only. The box is designed so that it encloses only the filled part of the basic list. Columns Separated by |The Columns Separated by | check box is available only if the Basic List with Box check box is selected. If you select for your report output to be an ABAP list, selecting this check box causes a vertical bar to be inserted after each field on a line except the last. An underscore is output before and after each control-level text (if sorting and subtotaling are used) and is inserted before and after each total. In addition, the individual columns in the standard header are separated by vertical bars. As with the previous option, this one is used as a formatting preference only. Compressed DisplayIf you select the Compressed Display check box, the basic list is displayed in compressed format, provided that compressed display is possible. LineThe Line column is where you specify the line number on which you want your output to appear. Specifying Line 1 for all fields will make them all appear as columns next to each other in the form of a standard report. Indicating multiple line numbers usually works only if you set your report output to be anything other than the SAP List Viewer or the table display. Multiple-line indicators are used most often for creating mailing labels or addressing envelopes, where the data output is on three or four sequential lines. Helpful Hint When entering the line numbers, keep in mind the database structure. Lines with fields from hierarchically superior tables must be output before lines with fields from hierarchically subordinate tables. Fields from hierarchically parallel tables may not be output on the same line. You might need help from your technical staff if your report does not output the way you hoped; it may be correctable by adjusting the line assignments on this screen. The terms hierarchically superior and parallel are really fancy terms that just mean where the data resides in the database. Picture how a standard purchase order looks: At the top it has basic information (purchase order number, vendor name, account number, and so on), and in the middle are the line item details for each item ordered (for example, Qty 24 widgets blue $4.00, Qty 3 widgets green $5.00, Qty 134 widgets white $2.00). If you were to try to run a report off this data, you would not want it all along one line. Rather, you would want information from the top of the purchase order (the hierarchically superior fields for purchase order number, vendor name, and so on) to appear along one line and the information from the middle of the purchase order (the hierarchically inferior fields, such as the line item detail for each item ordered) to appear as individual (or parallel) lines in your report. If you are working with complex data such as financial purchase orders, invoices, or human capital management organizational charts, you need to be sure you understand the data before including it in your reports. SequenceYou use the Sequence column to identify the order in which you want your data to appear in the line. For example, if all of your fields are on Line 1, you can specify that you want the Booking Number field to appear first, followed by the Airline Carrier ID, and so on. It is a best business practice to list your sequence of fields in increments, as shown in Figure 3.13. That way, if you need to modify the report output, add a field, or delete a field, you do not need to renumber the entire sequence in the report. A popular way to do this is to use increments of 5, as shown in Figure 3.13. SortWhen you have set up the way you want your fields displayed with the Line and Sequence settings, you can specify the sort order for the fields by using the Sort column. You can assign sequence numbers between 1 and 10 to sort on up to 10 different fields. Helpful Hint The fields do not have to be sorted in the same order in which they are presented onscreen. For example, even if the Flight Class field were set to output as the last column in the report, you could still indicate it as the data you want to sort on, as shown in Figure 3.13. TotalCheck boxes for the Total column appear only for numeric fields that can be totaled. You can place a check mark for each numeric field for which you want to output the total at the end of the basic list and, if sort criteria exist, subtotals at the end of each control level. Chapter 7, "Creating Advanced Reports with the SAP Query Tool," talks more about control levels and subtotaling. CounterYou can select check boxes in the Counter column for each field you want to count. The total is then displayed at the end of the list. Helpful Hint It has been my experience that, depending on your SAP GUI version and your installed version of Microsoft Office and its related settings, sorts and counts may appear only if your report is viewed as an ABAP list and not via the SAP List Viewer. |