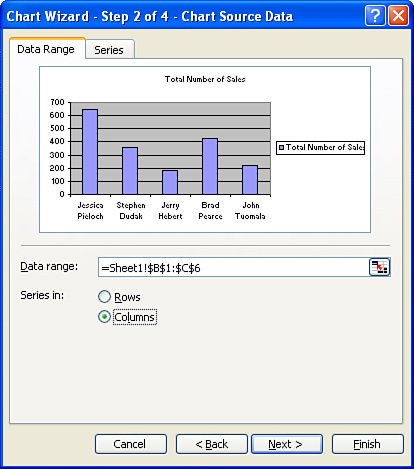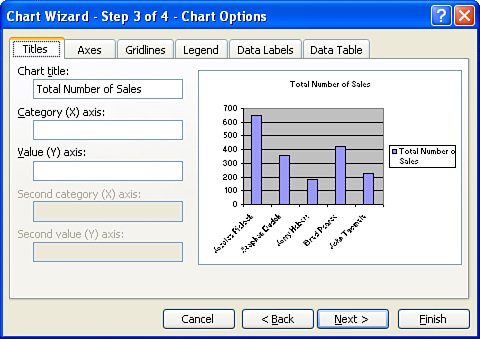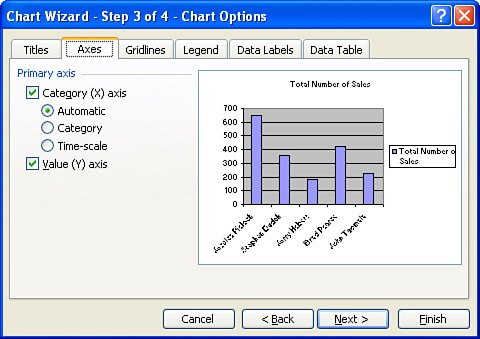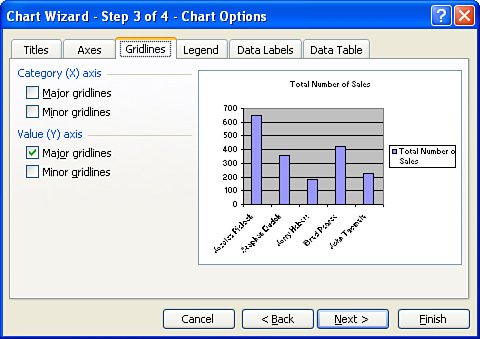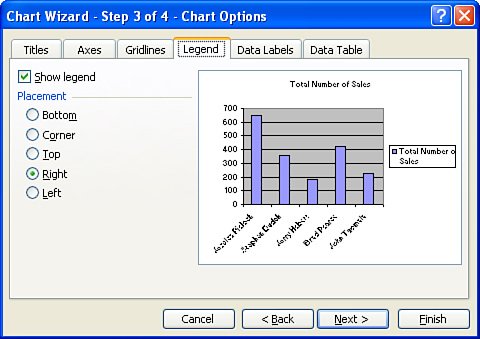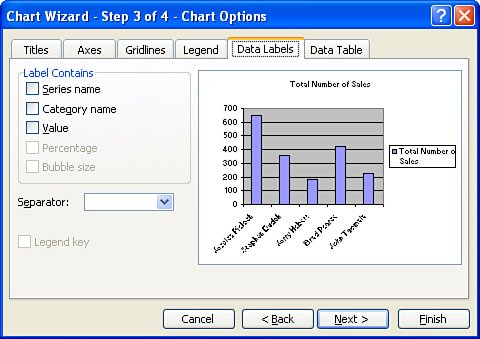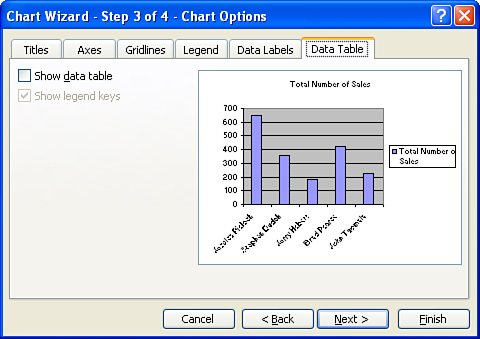| This chapter uses simple data sources based on SAP reports. It uses a fictional company that sells dog treats, called MyDoggieTreats.com. The company wants to analyze some SAP report data pictorially (in graphic form). The sample data source used for the first example in this chapter is a list of sales orders for the company. The assumption is that MyDoggieTreats.com uses SAP and that this sample data (in any form, whether a SAP query, a custom ABAP report, or something else) is from an SAP report that has been executed and is shown in Figure 21.1. The fictional report data in this example contains basic information about the sales made by each salesperson. To follow along in your own SAP system, you can use any report that contains any data. However, it will be most meaningful if your report output has a single line for each record you want to include in the chart. Figure 21.1. The fictional data source to be used in the example is a list of sales volume by salesperson. 
Creating a Basic Columnar Chart with Microsoft Excel To create a basic columnar Excel chart from SAP data, you follow these steps: 1. | Open any report output screen that displays an SAP report. It can be an SAP query, a custom ABAP report, an SAP standard-delivered report, or any other format.
| | | 2. | You have multiple options for how to get your SAP data into Excel, each of which varies depending on your installation version of SAP R/3 and your installation version of Excel. Because there are multiple options for different versions, the menu path and buttons vary for each. It is a good idea to save your SAP report output into an Excel worksheet, which you will use as your mail merge data file. The most popular way to do this is to click the Excel button on your report output toolbar. Excel launches and displays the SAP report in an Excel worksheet. Next, save the report in Excel (for example, as c:\Sales Data.xls). Close and exit SAP and Excel.
Note It is not required that you exit Excel to continue, but it is recommended that you do so from a resource perspective (how much memory your PC is using to run SAP and Excel simultaneously) and because, depending on your versions of SAP and Microsoft Office, it may be easier. | 3. | Launch Excel and open your saved data source file (for example, c:\Sales Data.xls). For this example, create a graph that lists the number of sales by salesperson. Use your mouse to highlight the appropriate columns (for example, Salesperson and Number of Sales). With the columns selected, click the Chart Wizard button on the Application toolbar. A Chart Wizard dialog box appears, enabling you to create pictorial graphs of your SAP data.
Note If you are unable to locate the Chart Wizard button, you can search for it in SAP Help, which then provides the menu path specific to your version of Excel. A popular menu path is Insert, Chart. | 4. | On the Chart Wizard - Step 1 of 4 dialog, select the Standard Types tab, which lists all of the different types of charts you can select (see Figure 21.2). From the Chart Type list, select Column and then click the Next button.
Figure 21.2. The Chart Wizard dialog box helps you create a chart by allowing you to simply pick and choose the information required in the wizard. 
| | | 5. | On the Chart Wizard - Step 2 of 4 dialog, select the Data Range tab, which displays a list of the columns and rows you highlighted in step 3 (see Figure 21.3). It allows you to decide which series you want to chartthe columns or the rowsand it gives you the option to use radio buttons to toggle between the two to see the differences. For this example, select the Columns radio button and then click the Next button.
Figure 21.3. The popular option is to chart your data in columns, although charting in rows is sometimes meaningful, depending on the report type. 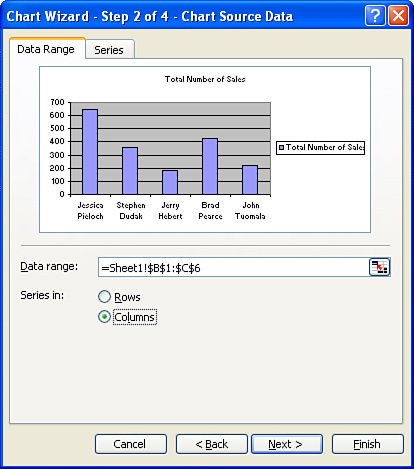
| 6. | On the Chart Wizard - Step 2 of 4 dialog, select the Series tab, which shows how the options you select will affect your chart. The box on the left, labeled Series, lists your existing data series name(s). You can make data modifications here on the data series from the chart without affecting the data on your worksheet. For basic charts, no activity is required on this tab. Click the Next button to continue.
| | | 7. | Examine the Chart Wizard - Step 3 of 4 dialog, which displays a sample preview of your chart on the right side of each tab. You can make changes on the left side of each tab and preview them on the right. This dialog box contains the following tabs:
- Titles On this tab, shown in Figure 21.4, you click in a box and then type the text you want for a chart or axis title. To insert a line break in a chart or axis title, you click the text in the chart, click where you want to insert the line break, and then press Enter.
Figure 21.4. You can use the Titles tab to customize the chart title and axis labels for a chart. 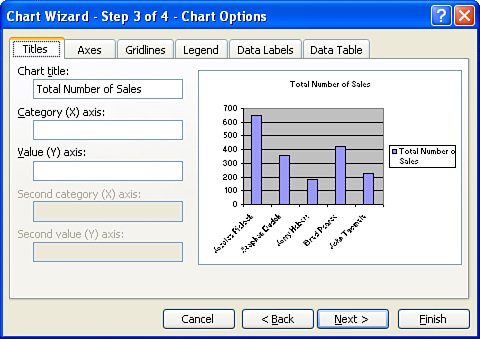 - Axes This tab, shown in Figure 21.5, displays or hides the chart's primary axes. The Category (X) Axis option displays or hides the category (X) axis, and the Category (Y) Axis option displays or hides the category (Y) axis.
Figure 21.5. You can use the Axes tab to customize the axis label formats for a chart. 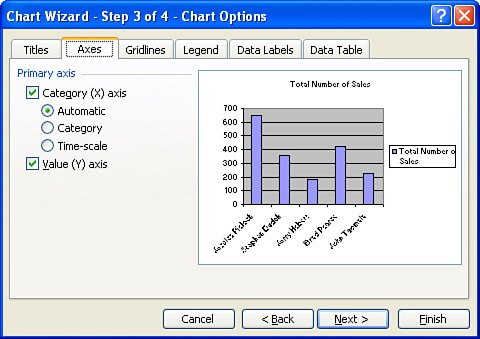 - Gridlines This tab, shown in Figure 21.6, allows you to select whether to display gridlines for each of the different categories and axes.
Figure 21.6. On the Gridlines tab you indicate whether to include gridline markers in a graph. 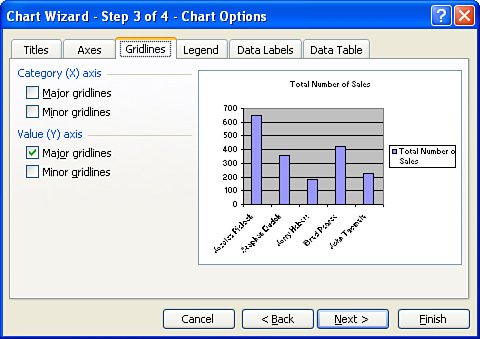 - Legend This tab, shown in Figure 21.7, allows you to include or omit the report's legend and allows you to alter where it is placed within the graph.
Figure 21.7. On the Legend tab you indicate the desired placement of the graph's legend within the graph output. 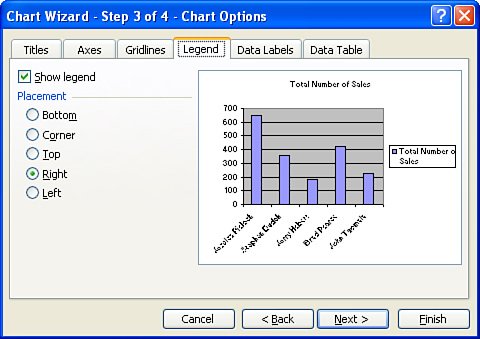 - Data Labels A handful of options are available on this tab (see Figure 21.8). The Label Contains options display data on the selected axis as the default category (X) axis, even if data is date-formatted. The Series Name option displays data on the selected axis as the default category (X) axis, even if data is date-formatted. The Category Name option displays the category name assigned to all data points (for scatter and bubble charts, the X value is displayed). The Value option displays the value represented for all data points. The Percentage option, available for pie- and doughnut-style charts, displays the percentage of the whole for all data points. The Bubble Size option displays the sizes for each bubble in a bubble chart, based on the values of the third data series. The Separator drop-down allows you to choose how the contents of the data label are separated. Legend Key places the legend keys with the assigned format and color next to the data labels in the chart.
Figure 21.8. The Data Labels tab provides multiple options for formatted output of a graph. 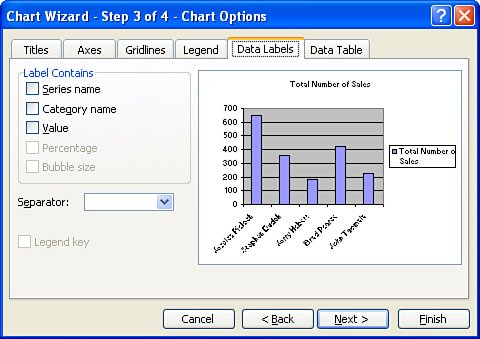 - Data Table Only two options are available on this final tab, shown in Figure 21.9. The first is Show Data Table, which displays the values for each data series in a grid below the chart. This option is not available for pie, scatter, doughnut, bubble, radar, or surface charts. The second option, Show Legend Keys, displays legend keys, with the assigned format and color for each plotted series next to the series label in the data table.
Figure 21.9. The Data Table tab allows you to indicate that you would like to include a data table or legend key in a graph. 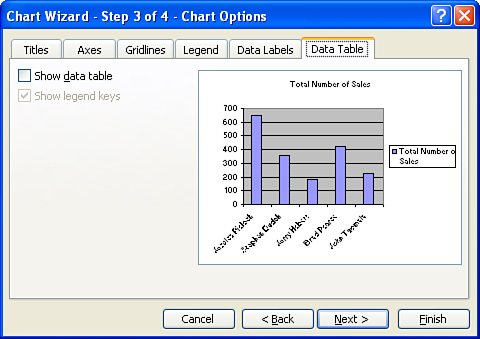
No data input is required in any of these tabs for this example. When you are finished examining them, click the Next button to proceed to the final step.
| | | 8. | The Chart Wizard - Step 4 of 4 dialog asks if you want to create a new worksheet with the chart or if you want to include it in your current worksheet. For this example, leave the default selected and click the Finish button to see your chart inserted into the Microsoft Excel document (see Figure 21.10).
Figure 21.10. The chart is embedded as a graphic into a Microsoft Excel workbook, and you can edit its size and placement by using your mouse. 
|
Helpful Hint You do not need to select any data on any of the fields or tabs in the Chart Wizard for it to work. You can simply click the Next button to create a chart of your report data.
When you complete your Excel chart, you can edit or print it. To learn more about these operations, visit www.support.microsoft.com and search for "Microsoft Excel Chart Wizard." |