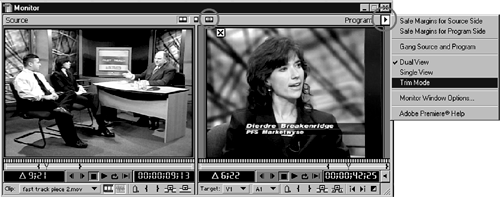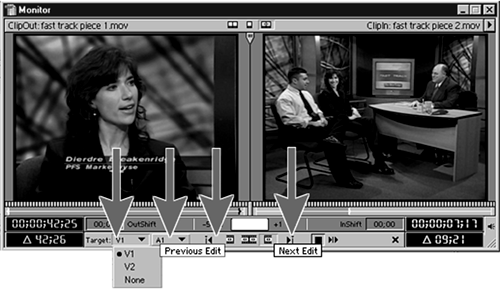Entering Trim Mode
| Use trim mode to get the most accurate control over the edit point you are trimming. You spend most of your time working in normal mode, where the source clips are displayed in the left window and the edited program (timeline) appears in the right window. To switch from this mode to trim mode, do the following:
or
To select the edit point you want to trim in trim mode, do the following:
tip To enter trim mode using keyboard shortcut keys, press Ctrl-T (Windows) or Command-T (Macintosh). |