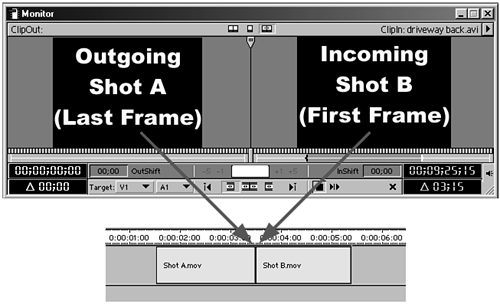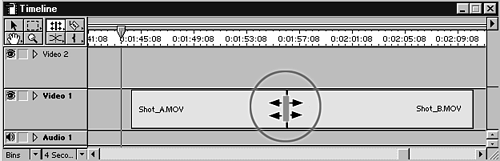How Trim Mode Works
| After you have edited at least one clip into your timeline, you can enter trim mode. (Having two or more clips edited together helps you visually understand the results of trimming better than having only one clip.) With trim mode's default setting, you see two monitors. These monitors do not display the usual source footage on the left and edited clips from your timeline on the right. Instead, the left monitor displays the last frame of the outgoing shot (Shot A), and the right monitor displays the first frame of the incoming shot (Shot B), as shown in Figure 4.7. In trim mode, you can trim an edit in one of three ways:
Figure 4.7. Trim monitors display incoming and outgoing frames of the selected edit point.
author's note To trim the beginning or ending frames of a straight-cut edit, I recommend working with the default two-screen display. These screens represent the last frame of the outgoing clip on the left and the first frame of the incoming clip on the right. Keep it simple to avoid confusion. To trim only the end frame of the outgoing shot, click the left monitor. The timecode numbers below that monitor become highlighted, indicating that your actions will alter only that side of the edit point. To trim only the start frame of the incoming shot, click the right monitor. The timecode numbers below that monitor become highlighted, indicating that your actions will alter only that side of the edit point. To trim both sides of the edit point, simultaneously affecting the end frame of the outgoing shot and changing the start frame of the incoming shot, click the dividing line separating the two monitor views (or click very close to it). The cursor changes icons to indicate that you will be trimming both sides of the edit, as shown in Figure 4.8. The timecode numbers below both monitors become highlighted. Figure 4.8. The cursor icon changes to signify you're in trim mode.
tip When you're in trim mode, your timeline marker does not need to be exactly on an edit point. Premiere selects the closest available edit point, so the timeline marker just needs to be close enough to the desired edit point. tip While trimming in your timeline, hold down the Alt key (Windows) or the Option key (Macintosh) to snap and drag the edit point to a desired fixed point, such as the playback marker. |