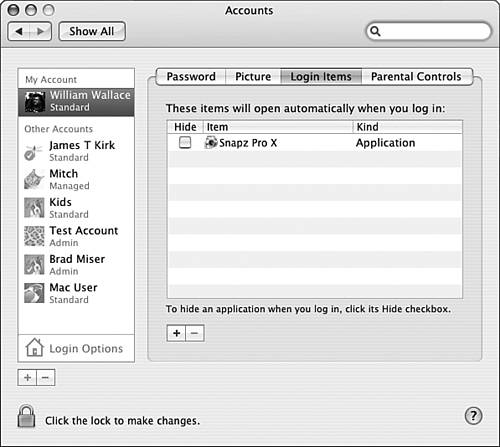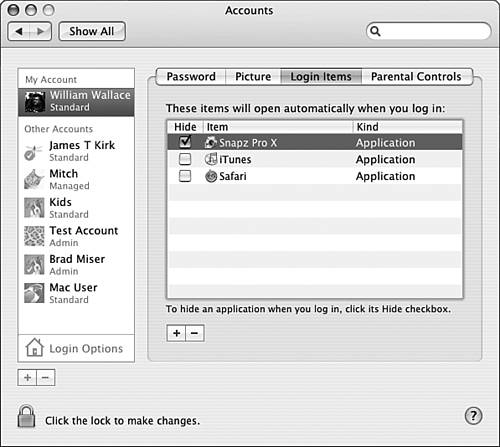| After you have created user accounts, you should log in under those accounts to test and configure them (some configuration can be done only while logged in under an account). Testing User Accounts After you create a new user account, you should test it by logging in under that account to make sure it works: 1. | Select Apple menu, Log Out (or press Shift- -Q). -Q).
TIP If you have enabled fast user switching, you can use the Fast User Switching menu instead. It really is faster and easier. | 2. | When the logout confirmation dialog box appears, press Return (or click the Log Out button). You will return to the Mac OS X login window. At the top of the Login window, you see the computer name. If you have configured the window to show a list of users, in the center part of the window, you see the login picture and name of each user account on the machine. If several user accounts appear, this will be a scrolling pane. At the bottom of the window are the Sleep, Restart, and Shut Down buttons (unless they are hidden).
NOTE The system automatically logs you out 2 minutes after you select the Log Out command, even if you don't click the Log Out button. | 3. | If the Log In window shows the user accounts on the machine, click the User account under which you want to log in. The dialog box will contract and you see the selected user account and an empty Password box. If the User Name and Password fields appear instead, enter the username (name or short name) for the account you want to log in to.
NOTE If the user account does not have a password, you are logged in as soon as you select that account's icon. You can return to the full login window by clicking the Back button.
| 4. | Enter the password for the user account and click Log In (or press Return or Enter).
If the user account information is not valid, the login dialog box "shudders" to indicate that the information you entered is invalid (remember that this information is case sensitive). After three unsuccessful attempts, the password hint appears if one has been entered for the user account and that feature is enabled.
When you enter correct information for the user account, the login process is completed and you see the desktop for that user account, which might look quite different from the administrator's desktop.
| 5. | After you have logged in to the new account, you can make any changes to the configuration of the user account that you want; for example, create a startup configuration by adding items to the Login Items pane or customize the Dock.
 To learn about customizing the Dock, p. 143. To learn about customizing the Dock, p. 143.
| 6. | Make sure that the security of the account is correct. For example, if you meant to block access to some applications, check to ensure that you can't access those applications.
| 7. | From the desktop, press Shift- -Q and then press Return to log out of the account. -Q and then press Return to log out of the account.
|
 | If you are unable to log in to a user account you have created, see "I Can't Log In on a User Account" in the "Troubleshooting" section at the end of this chapter. |
Setting Applications and Documents to Open Automatically at Login To make your Mac even more efficient, you can have applications automatically start or documents open when a user logs in to an account. And you can have a different set of applications start up for each user account; this lets you customize each user's startup experience. To configure the startup items for a user account, perform the following steps: NOTE In order to be able to configure login items, a user account must have access to the System Preferences application. If not, the user won't be able to access the Accounts tools.
1. | Log in to the account for which you want to set the login items (you don't have to be logged in as an administrator to configure login items as you do to create user accounts or configure the Login window).
| 2. | Open the System Preferences application.
| 3. | Click the Accounts tab and then click the Login Items tab. The Login Items pane will appear (see Figure 2.19). You place any items you want to open in the list window to have them opened when the user account logs in. The order in which they are listed in the window determines the order in which they open (the topmost item opens first).
Figure 2.19. When you add applications or documents to the Login Items list, they automatically open when you log in. 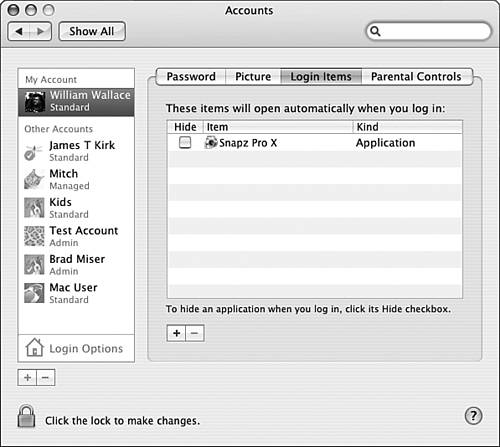
| 4. | Click the Add button, which is the plus sign (+) at the bottom of the pane.
| 5. | Use the Add sheet to move to the item you want to be opened at login, select it, and click Add. When the Open dialog box appears, the Applications directory is selected automatically and you can select the applications that are installed there. If you want to add documents to the login items window, use the Add sheet to move to the files you want to be opened, select them, and click Add.
 To learn more about Mac OS X directories, p. 109. To learn more about Mac OS X directories, p. 109.
 To learn more about working with the Open dialog box, p. 198. To learn more about working with the Open dialog box, p. 198.
TIP You can also drag application or document icons directly onto the Login Items window instead of using the Add button. When you place an item in the window (by using the Add button or dragging it there), an alias to that item is created.
| 6. | If you want the item to be automatically hidden when it is opened, check the Hide check box. This is useful for applications that you don't need to see right away but still want to open. For example, you might want to open your email application but leave it hidden until you receive new email.
| 7. | When you have all the items in the window, drag them up to make them open earlier in the process or down to have them open later in the sequence.
NOTE Some applications might rely on others to function. In that case, you want the dependent application to open after the application on which it depends, so it should be lower on the list. | 8. | To remove an application or document from the list (so that it doesn't open on startup), select it and click the Remove button, which is the minus sign () at the bottom of the pane. This doesn't affect the item at allit only removes it from the Startup Items list.
| 9. | Continue adding, removing, and rearranging items until all the startup items are listed in the window in the order in which you want them to open (see Figure 2.20).
Figure 2.20. When William logs in, these applications will open automatically. 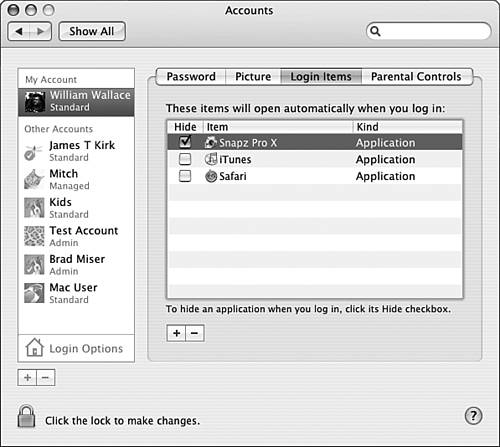
| 10. | When you are done, quit System Preferences.
|
The next time the user logs in, the login items will open automatically, in the order you specified. TIP Login items are a great way to customize your Mac for other users. Simply log in to the other accounts and create a different set of login items for those users.
Editing User Accounts You can make changes to an existing user account. To do so, use the following steps: NOTE If a user account is logged in, you won't be able to change it. Log out of that account before trying to edit it.
1. | Open the Accounts pane of the System Preferences application.
| 2. | Select the user account you want to edit. That user's information appears in the right part of the window.
| 3. | Make changes to the user's information (such as changing the Picture or Parental Controls) as needed. If you aren't logged in as an administrator, you can change only a few items, such as the picture and login items.
TIP Remember that, even if you aren't logged in under an administrator account, you can authenticate yourself as an administrator so that all the account editing tools become available to you. To do this, click the closed lock icon in the lower-left corner of the System Preferences application window, enter an administrator username and password, and click OK. The lock icon opens and you can do all the actions that are allowed while logged in as an administrator. NOTE Because it is used as the Home directory name for the account as well as for other items (such as in the website address for the user account), you can't make any changes to the short name. Once created, the short name can never be changed. | 4. | Use the controls on each tab to make changes to the account. These work just like they do when you create a user account.
 To learn how to create a user account, p. 26. To learn how to create a user account, p. 26.
NOTE Even if you are logged in as an administrator and are changing your own name, password, or password hint, you have to confirm your password by entering it at the prompt before you can make those changes. If the current user account has permission to change the password, it can be changed by selecting the current password and trying to change it. When this is done, a sheet prompts the user for the current password. If the user enters the current password successfully, the Name, Password, Verify, and Password Hint fields become editable and the user can change the data in these fields as needed (the short name still can't be changed). | 5. | Test the account to make sure it works with the changes you have made.
|
 | If you are unable to use the buttons in the Accounts pane of the System Preferences utility, see "The Buttons in the Accounts Pane Are Inactive" in the "Troubleshooting" section at the end of this chapter. |
NOTE After you have entered a password, you won't be able to see it, even when you edit the user account. The only way to recover from someone forgetting his password is to reset it to a new one by editing the user account.
After you have tested and verified users accounts, provide the names and passwords for the user accounts you created to the people who need them. You should explain the limitations of the accounts to the users as well. Deleting User Accounts You can also delete user accounts that you no longer need by doing the following: 1. | Open the Accounts pane of the System Preferences application.
| 2. | Select the account you want to delete.
| 3. | Click the Delete User button, which is the minus sign at the bottom of the user list. You will see the delete user confirmation dialog box.
When you delete a user, you have two options for the contents of that user's Home folder: You can choose to save the user's Home folder so the files it contains can be accessed, or you can choose to delete the folder immediately.
| 4. | If you choose to save the user's Home folder, click the OK button. The deleted user account's Home directory will be moved to the Deleted Users folder. Within this folder, you will see a disk image for the deleted user's Home folder. You can open this disk image to work with its contents.
| 5. | If you want to delete the user's Home folder immediately, click the Delete Immediately button. The account and all of the files associated with it will be deleted from your Mac.
|
After you delete it, the user account you deleted is no longer available in the Login Window and can no longer be used. If you elected to preserve the user's Home folder, the Home directory for that account is converted into a disk image file that is stored in the location Mac OS X/Users/Deleted Users, where Mac OS X is the name of your Mac OS X volume. The name of the disk image is shortusername.dmg, where shortusername is the short username of the account that was deleted. To access the files that were in the account's Home directory, open its disk image file. The Home directory for that account will then be a mounted volume on your machine, which you can use just like another volume you mount. The Deleted Users folder is accessible only to those accounts that have administrative privileges on your Mac. If you want other users to be able to access files that were in the deleted account's Home directory, you must change the permissions associated with the disk image.  To learn how to configure permissions, p. 959. To learn how to configure permissions, p. 959.
|
 To learn about customizing the Dock,
To learn about customizing the Dock,