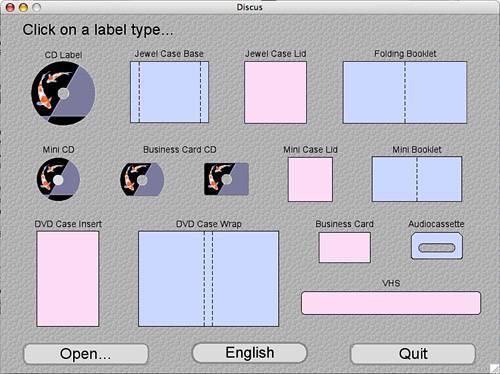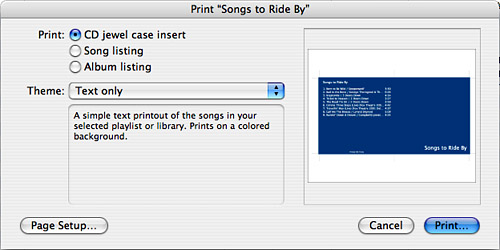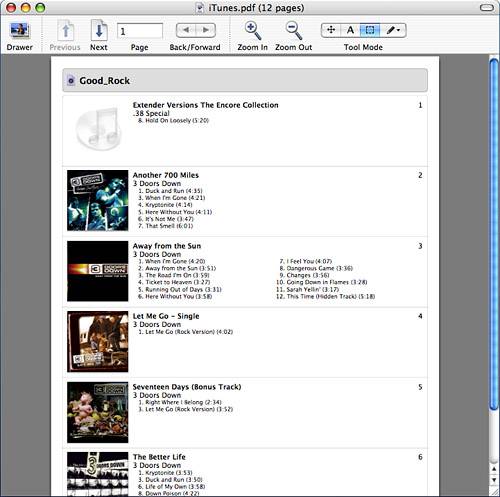| Now that you can create your own CDs and DVDs, you will probably want to make labels for them to keep them organized and make them look cool. The good news is that iTunes can do some of this for you. The bad news is that it can't do all of it. Printing Disc Labels Unfortunately, iTunes can't help you print disc labels yet. Hopefully, this capability will be added in a future version. For now, if you want to label your discs, you'll need to use a different application. You can use just about any graphics application to create a CD or DVD label; you can also use a word processor to do so. However, to make the process easier and the results better, consider investing in a dedicated disc label creator. If you use a Windows computer, many labeling applications are available, such as AudioLabel CD Labeler. If you use a Mac or a Windows computer, Discus will enable you to create just about any disc label you can imagine (see Figure 20.8). Figure 20.8. Discus is a good tool to create disc labels if you use a Macintosh or a Windows computer. 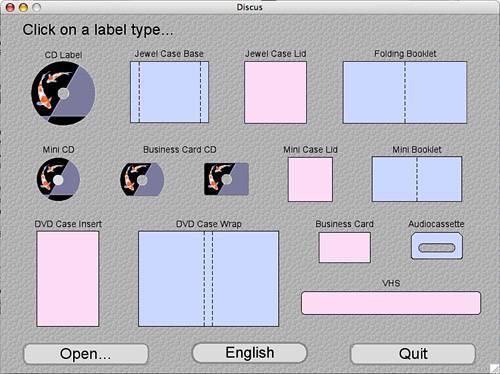
caution  | Any music you purchase from the iTunes Music Store should be backed up on a CD or DVD. You can download music from the iTunes Music Store only once. If something happens to that music on your computer, you will have to pay for it again to be able to download it again. To protect your investment, create a CD or DVD of all the music your purchase. The easiest way is to put the Purchased Music playlist on disc. If something should happen to your computer, you can restore your purchased music from the backup disc. |
To print labels, you'll also need a printer and CD labels to print on. For the best results, you should use a color printer, but black-and-white labels can look stylish, too. Most CD labeling applications contain templates for specific labels (identified by brand and label number) you purchase. By choosing the right template for the labels you use, the labels you print will be the exactly the same as the labels you design. note  | To get more information about AudioLabel CD Labeler, go to www.audiolabel. com. To get more information about Discus, visit www. magicmouse.com. |
Printing Disc Inserts Although iTunes can't help you with disc labels, it can help you create cool disc inserts so you can label the jewel case in which you store your discs. For best results, associate artwork with the songs you put on a disc. When you create and print a disc insert, the artwork associated with the songs on the disc will become part of the insert. Refer to Chapter 17, "Labeling, Categorizing, and Configuring Your Music," to learn how to do this. tip  | For the ultimate disc labels, consider purchasing a disc burner that can print directly on a disc or etch label information onto the disc's surface. An example of the latter is the LaCie 16X LightScribe external DVD-RW drive. |
To create a disc insert, perform the following steps: 1. | Select the playlist for which you want to create a disc insert; obviously, this should be the same one you used to burn the disc you are labeling.
| 2. | Select File, Print. You'll see the Print "playlistname" dialog box, where playlistname is the name of the playlist you selected in step 1 (see Figure 20.9).
Figure 20.9. Use the Print dialog box to choose the type of jewel case insert you want to print. 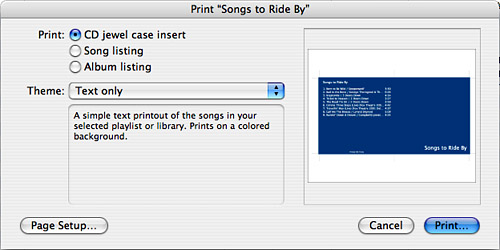
| 3. | Click the CD jewel case insert radio button.
| 4. | Use the Theme pop-up menu to select the type of insert you want to print. Some of the more useful options are explained in the following list:
- Text only Prints a listing of the songs on the disc on the back of the insert over a colored background.
note  | If you choose a mosaic label and the songs included in the playlist have only a single piece of artwork (such as if they are all from the same album), that graphic will fill the front of the insert. |
- Mosaic Prints a collage of the artwork associated with songs in the playlist on the front and a list of the songs on the back. This is a color insert.
- White Mosaic This is similar to Mosaic, except it prints on a white background.
- Single cover Places a single graphic on the front; the graphic of the selected song is used. It also includes a list of songs on the back.
- Large playlist It doesn't include any artwork, but it does place the list of songs on the front and back of the insert. As you can tell by its name, it is intended for large playlists that have too many songs to be listed on the back of the other insert types.
- Black & White versions These exist for each of these types in case you don't use a color printer or like the look of black-and-white inserts.
| 5. | Click Page Setup. You'll see the Page Setup dialog box.
| 6. | Configure the page setup to match the paper you are using for the insert. If you are using paper designed specifically for this purpose, you might have to experiment a bit to know which selection best matches the insert paper you are printing on. Unfortunately, iTunes doesn't support specific CD insert paper by brand and insert number as a dedicated disc label application does. Maybe in a future version….
| 7. | When you have configure the page setup, click OK. You'll move back to the Print dialog box.
| 8. | Click Print to print the insert.
| 9. | Cut or tear out the insert and place it in the jewel case. Prepare to be impressed!
|
Printing Song and Album Listings In some cases, you might not want to use a disc insert; instead you might want to create just a listing of songs on playlists or even in your entire Library. iTunes can help you do this easily. Here's how: 1. | Select the source for which you want to print a listing.
| 2. | Select File, Print. You'll see the Print "playlistname" dialog box, where playlistname is the name of the source you selected in step 1.
| 3. | Click the Song listing radio button to print a listing of songs in the selected source or the Album listing radio button to print songs grouped by their albums.
tip  | When you use the Album listing option, any artwork associated with an album appears on the list. |
| 4. | If you selected the Song listing option, select the theme for the list on the Theme drop-down list. The options are the following:
- Songs Prints the song name, length, artist, and album.
- User Ratings Adds your rating to the data in the Songs option.
- Dates played This includes all the information in the Songs option plus the play count and date.
- Custom Prints the data shown in the current view of the selected source. You can change the data included in the list by changing the View options for the source. (If you don't remember how to do this, refer to Chapter 17.)
| 5. | Click Print. The listing will be printed to the printer you have selected (see Figure 20.10).
Figure 20.10. Printing song or album lists is useful to keep track of the music you have; in this case, I printed the album listing for a playlist. 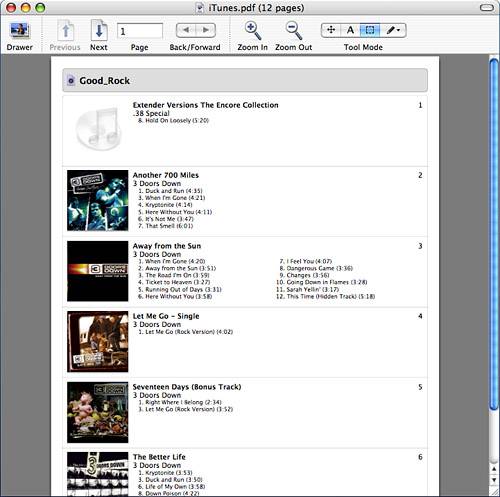
|
The Absolute Minimum Burning a CD or DVD is useful when you want to listen to music apart from iTunes or your iPod or to back up your music collection on disc. It is a relatively simple process, as you have seen in this chapter. As you burn, keep the following points in mind: There are three types of discs you can burn with iTunes: Audio CD, MP3 CD, and data CD or DVD discs. To prepare your computer to burn discs, you use the Burning tab of the iTunes Preferences dialog box to check that you have a compatible drive. To burn a disc, create a playlist containing the content you want to put on disc, configure the settings for the burn session, and then burn the disc. If you can't get discs to burn properly, open the Burning pane of the iTunes Preferences dialog box and select a lower burn speed on the Preferred Speed menu. Then try to burn the disc again. Sometimes, using a lower burn speed will correct problems in the burn process. The format for a burn session must be compatible with the format of the music you are using. The most likely case that might cause you problems is when you attempt to burn a CD in the MP3 format but the music you are attempting to place on a disc is in the AAC format (such as what you purchase from the iTunes Music Store). In this case, iTunes can't burn the disc because you are trying to place music that is in the AAC format on an MP3 disc. These are different and incompatible formats. If this happens, use the Audio CD or Data CD format instead. Or, if you simply must put AAC music on an MP3 disc, convert the music into the MP3 format before you try to burn the disc. Although iTunes can't help you print disc labels, it does a great job with jewel case inserts and listings.
|
|