Controlling Objects in Drawings
3 4
When you create a drawing using objects, you'll find that you frequently need to adjust existing objects in a number of ways. Because drawn pictures are made of lines and shapes, you can reshape, group and ungroup, reorder, and change the color of one or all parts of a picture. This section describes the numerous ways you can work with existing objects when you create drawings in Word.
Modifying Objects
Rarely will you create a shape in the exact position and size required by your drawing. Thus, you need to become proficient at resizing, reshaping, rotating, and flipping objects before you can successfully create drawings in Word.
Resizing Objects
To resize an object, select the object and then drag the object's selection handles. You can resize a single shape, a group of selected shapes, or the entire drawing canvas. When you resize drawing objects, Word redraws the lines and shapes to meet the newly designated dimensions.
Reshaping Objects
Many AutoShapes display a yellow diamond-shaped adjustment handle when you select them. This adjustment handle enables you to change the most prominent feature of a shape. For example, you can change the length and width of a star's points by dragging the star's adjustment handle. Figure 16-24 shows a star shape that has been modified using this technique.
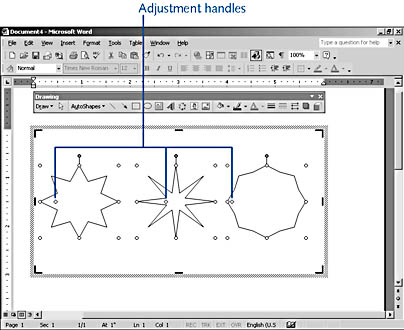
Figure 16-24. These stars were created from the same AutoShape; each has been modified by dragging its yellow diamond-shaped adjustment handle.
Rotating Objects
In addition to resizing and reshaping objects, you can rotate them. To do so, use either of the following methods:
- Drag the green round rotation handle located near the top of the object, and then click outside the object to set the rotation position.
- On the Drawing toolbar, click Draw, choose Rotate Or Flip on the drop-down menu, and then choose Free Rotate, Rotate Left, or Rotate Right. When you choose Rotate Left or Rotate Right, you rotate the object by 90 degrees. When you choose Free Rotate, you can rotate the object to any angle by using the provided rotation handles.
Remember, if your object contains a fill effect, you must make sure that the Rotate Fill Effect With Shape check box is selected in the Fill Effects dialog box if you want the fill to rotate with the object.
Tip
To restrict the rotation of objects to 15-degree angles, press Shift while you drag the rotation handle.
Flipping Objects
Flipping an object literally means to flip an object over. (It might help to visualize flipping pancakes when using this feature.) You can flip an object horizontally or vertically. To flip an object, select the object, click Draw on the Drawing toolbar, choose Rotate Or Flip on the drop-down menu, and choose Flip Horizontal or Flip Vertical. Figure 16-25, , shows the results of flipping an object horizontally and vertically.
Note
You can flip AutoShapes, pictures, clip art, and WordArt objects.
Selecting Multiple Drawing Elements at One Time
At times, you might want to select multiple objects at one time because you want to perform one of the following tasks:
- Apply formatting to all selected objects.
- Move all the selected objects without losing the spacing between the objects.
- Delete all the selected objects.
- Prepare to group the objects (as described in the next section).
To select multiple objects, press Shift and click each object you want to include, or click the Select Objects button on the Drawing toolbar and drag to encompass the objects you want to select in the selection rectangle. You can tell which objects have been selected because they are displayed with selection handles. After a group of objects is selected, you can right-click to apply shortcut menu options, click Drawing toolbar buttons to apply formatting, or drag the selected items to move them as a group.
Repositioning Drawing Objects with Precision
As an experienced Word user, you know that you can reposition drawing objects by clicking and dragging them. Moving objects this way to create drawings is especially effective now that Word includes the drawing canvas. At times, however, you might want to position objects with more precision. You can control how objects are positioned by using a drawing grid, nudging objects into place, and using the aligning and distributing options provided on the Drawing toolbar, as described here:
- Using the drawing grid. You can use the drawing grid inside the drawing canvas to help you position graphics within your drawing. To turn on the drawing grid, click in the drawing canvas, click Draw on the Drawing toolbar, and choose Grid on the drop-down menu. In the Drawing Grid dialog box, select the Display Gridlines On Screen check box, as shown in Figure 16-26, and then click OK. The drawing grid appears. To turn off the grid, clear the Display Gridlines On Screen check box in the Drawing Grid dialog box.
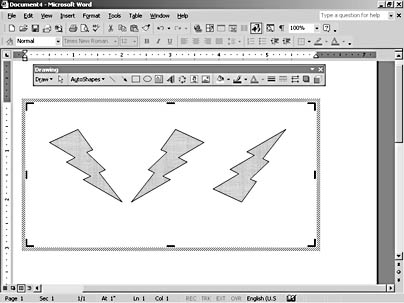
Figure 16-25. The lightning bolt in the center has been flipped horizontally, and the lightning bolt on the right has been flipped vertically.
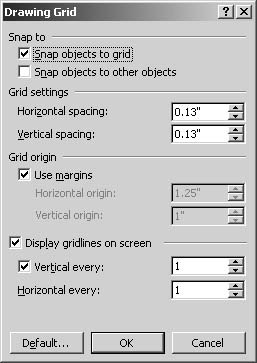
Figure 16-26. The Drawing Grid dialog box provides options you can use to control how the drawing grid looks and behaves.
- Nudging objects into place. You can move (nudge) an object up, down, left, or right by 1 pixel by selecting the object and then pressing the arrow keys or by selecting the object and then clicking Draw on the Drawing toolbar, choosing Nudge on the drop-down menu, and choosing Up, Down, Left, or Right. If you have the Snap Objects To Grid option turned on while you are using the drawing grid, as shown in Figure 16-27, choosing the Nudge option moves your object one grid measurement. You can also nudge objects in smaller increments while using the grid by pressing Ctrl while you press the arrow keys.
Note
If you have the Snap Objects To Grid feature turned on while you work on the drawing grid, you can override the feature by pressing Alt while you drag an object. - Aligning and distributing objects. To help you align and arrange objects evenly relative to each other, you can use the alignment and distribution options on the Draw drop-down menu. To do so, select the objects you want to position, click Draw on the Drawing toolbar, and choose Align Or Distribute on the drop-down menu. As shown in Figure 16-28, , you can align objects vertically (Left, Center, or Right), horizontally (Top, Middle, or Bottom), and distribute selected objects evenly horizontally or vertically. By default, objects are distributed relative to the drawing canvas.
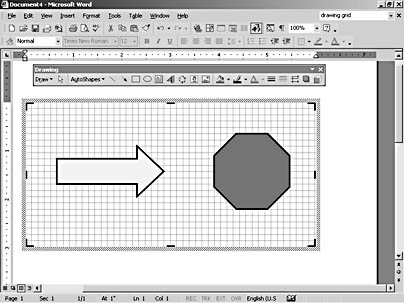
Figure 16-27. You can use the drawing grid to help size and align objects accurately.
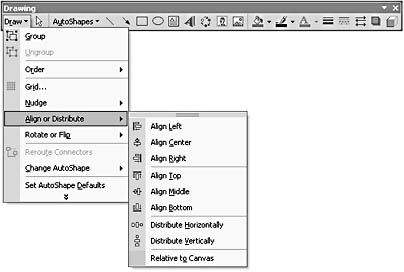
Figure 16-28. After you learn how to align and distribute objects, you'll find that you use these alignment options frequently to create professional-looking drawings.
Grouping and Ungrouping Objects
You can group objects to ensure that certain objects stay together no matter what. For example, if you've overlaid a text box on an AutoShape, you might want to group the two objects so that you won't have to reposition the text box within the shape every time you move the shape. (In addition, you won't have to worry about the text box being accidentally layered beneath the object, which would hide the text.) You can ungroup grouped items at any time, which enables you to edit any part of a grouped object whenever necessary.
To group objects, select the objects you want to group (by pressing Shift and clicking each object you want to include), click Draw on the Drawing toolbar, and choose Group from the drop-down menu. Or select the objects you want to group, right-click, choose Grouping on the shortcut menu, and then choose Group.
To ungroup objects, click the group to select it, click Draw on the Drawing toolbar, and choose Ungroup. Or right-click the group, and choose Grouping on the shortcut menu, and then choose Ungroup.
Tip - Regroup your objects
If you ungroup a group to make a minor change—maybe you want to resize an object in the group, for example—you can easily regroup the objects after you make your changes. To do so, select any object that was part of the group, click Draw on the Drawing toolbar, and choose Regroup on the drop-down menu. Or right-click the object, choose Grouping on the shortcut menu, and then choose Regroup.
Controlling Object Layering
When you create a drawing that contains many objects, you'll need to control which objects are layered above and below other objects. Paying attention to how objects are layered can save you from inadvertently obscuring parts of your drawings that should be displayed. The order in which objects are stacked is sometimes referred to as the z-order, based on standard coordinate references, in which x refers to horizontal positioning, y refers to vertical positioning, and z refers to depth positioning. To control the z-order of objects in your drawing, select an object, click Draw on the Drawing toolbar, and choose Order on the drop-down menu (or right-click an object and choose Order on the shortcut menu) to access the layering options, as shown in Figure 16-29, . You can position an object in front of all layers, in back of all layers, in front of the next layer, or in back of the next lower layer. In addition, you can specify drawing canvases to be placed in front of or behind text.
Tip
If you're having trouble selecting an object (maybe it's almost completely buried under other objects), you can press Tab repeatedly to move your selection focus from one object to the next.
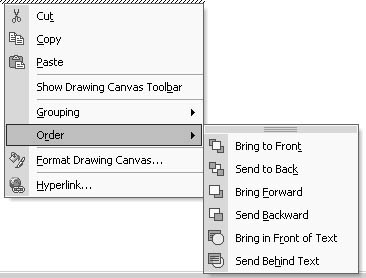
Figure 16-29. Layering objects helps you to control which objects should be displayed in the foreground of your drawing and which should appear in the background.
EAN: 2147483647
Pages: 337