Investigating Word s Interface Tools
|
| < Day Day Up > |
|
Investigating Word's Interface Tools
Start Word by clicking Start, All Programs, Microsoft Office, Microsoft Office Word 2003. The Word document window opens and a new blank document appears. Figure 1-1 shows the Word 2003 interface and the screen elements and tools you'll use as you create and work with documents.
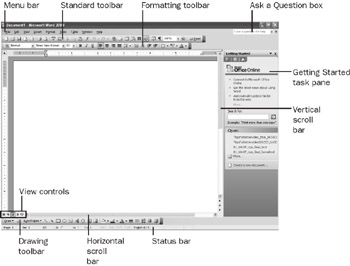
Figure 1-1: Word's new look is an inviting interface with a Getting Started task pane, ready to take you to the Web or open a new or existing document.
| Cross-Reference | If you need help installing Word, see Appendix A, "Installing and Repairing Word 2003." |
Working with Menus
You have several ways to work with Word. From personalized menu selections to shortcut menus to customizable toolbars, you have a range of flexible options for the way you make selections. What's more, Word attempts to learn the way you work, personalizing your menus and toolbars with the items you use most often and leaving off other items until you select them.
Personalized Menus
With a focus on keeping the screen uncluttered, the personalized menus in Word allow you to use the menu's "short form" unless you need a command that doesn't appear initially on the shortened menu. When you first display a menu, Word displays a short list of that menu's most commonly used commands. An Expand button at the bottom of the menu enables you to display the remaining commands if necessary, as shown in Figure 1-2.
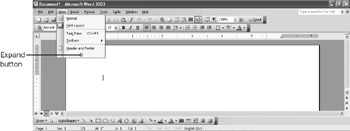
Figure 1-2: A personalized menu appears first in a short form; when you click the Expand button and select a command, it's automatically shown on the menu.
Shortcut Menus
Another type of menu that streamlines your use of Word is the shortcut menu. You display shortcut menus by right-clicking the mouse button in the editing window. The content of the menu varies, depending on what you're doing and what you clicked. For example, if you're editing a paragraph and you right-click, the menu shown in Figure 1-3 might appear.
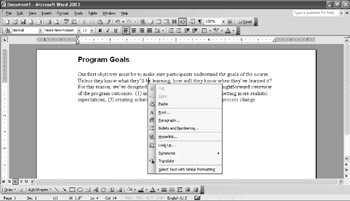
Figure 1-3: The shortcut menu displays commands that are related to the task you're carrying out and the type of data with which you're working.
By contrast, if you're adding a graphical object and right-click the object, the shortcut menu in Figure 1-4 appears.
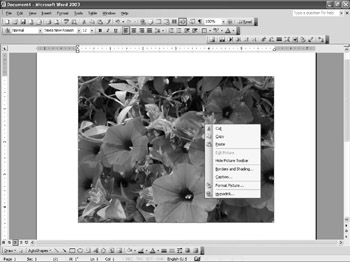
Figure 1-4: The shortcut menu for a graphical object shows a different collection of commands.
| Tip | Get rid of the horizontal scroll bar If you don't like using the horizontal scroll bar, you can wrap the text in your document to contain it completely within the window. Choose Tools, Options, and then click the View tab. In the Outlines And Normal Options section, select the Wrap To Window check box, and then click OK. |
Putting Scroll Bars to Work
Scroll bars have been around for a long time—they are a staple in Microsoft Windows-based applications. Word scroll bars give you a quick way to move through the document. Simply drag the scroll box down the vertical scroll bar or to the right on the horizontal scroll bar. A ScreenTip appears, as shown below, revealing the heading nearest each scroll box position as you move the box on the scroll bar.
![]()
Troubleshooting: No ScreenTips?
You are scrolling through your document and ScreenTips don't appear.
If you can't see ScreenTips in your document, they may have been turned off on your system. Check it out by clicking Tools, and then Options. In the View tab, make sure ScreenTips is checked in the Show section. If it's not, select it, and then click OK to return to your document.
Using the Document Browser
Another way to move quickly through your document is to use the document browser. An effective little tool, the browser enables you to move through your document in a variety of ways. For example, you might browse by graphics, by headings, by sections, or by pages. To use the document browser, follow these steps:
-
Click the Select Browse Object button. The Select Browse Object menu appears, as shown below.
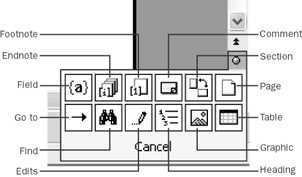
-
Choose from the Select Browse Object menu. Word moves the insertion point to the next occurrence of the item you selected.
-
To continue browsing forward in the document, click the double arrows below the Select Browse Object icon.
-
To browse backward, click the double up arrows above the Select Browse Object icon.
Tip Identify elements in the document browser If you forget which element you've selected from the Select Browse Object menu, position the mouse pointer over the navigation arrows. If you've selected Browse By Comment, for example, Next Comment appears when you position the pointer over the double arrows.
Using Keyboard Shortcuts
If you're a consistent—if not fast—typist, you might be most comfortable moving through your document and selecting commands by using the keyboard. Word includes a library of keyboard shortcuts you can use to get your work done quickly.
Displaying Key Functions
Not sure what the function keys do? You can have Word display a toolbar of functions. Choose Tools, Customize, and then click the Toolbars tab. Locate the Function Key Display check box in the list, and then select it. The Function Key toolbar then appears at the bottom of the screen, as shown in Figure 1-5.
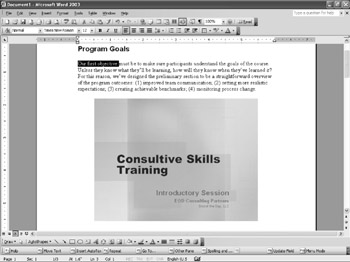
Figure 1-5: If you don't mind giving up the screen real estate, you can display the list of function keys at the bottom of the work area.
In addition, you can make many common menu selections by using keyboard shortcuts, as shown in Table 1-1.
| Button | Menu and Command | Shortcut |
|---|---|---|
| | File, New | Ctrl+N |
| | File, Open | Ctrl+O |
| | File, Save | Ctrl+S |
| | File, Print | Ctrl+P |
| | Edit, Undo | Ctrl+Z |
| | Edit, Redo | Ctrl+Y |
| | Edit, Cut | Ctrl+X |
| | Edit, Copy | Ctrl+C |
| | Edit, Paste | Ctrl+V |
| NA | Edit, Select All | Ctrl+A |
| | Edit, Find | Ctrl+F |
| NA | Edit, Replace | Ctrl+H |
| NA | Edit, Go To | Ctrl+G |
| NA | View, Task Pane | Ctrl+F1 |
| | Insert, Hyperlink | Ctrl+K |
| | Format, Reveal Formatting | Shift+F1 |
| | Tools, Spelling And Grammar | F7 |
| | Tools, Research | Alt+click |
| | Tools, Track Changes | Ctrl+Shift+E |
| | Tools, Macro, Macros | Alt+F8 |
| | Tools, Macro, Visual Basic Editor | Alt+F11 |
| | Tools, Macro, Microsoft Script Editor | Alt+Shift+F11 |
| | Help, Microsoft Word Help | F1 |
Viewing Documents in Various Lights
Word provides many different ways for you to see what you're doing. Whether you choose outline form, full screen display, or something in between, you determine what you want on the screen as you work.
Document Views
Print Layout is one of the first views you'll see when you begin using Word. This view shows you how your document will look when printed. In this view, you'll see all the elements—text formats, graphics, rules, borders, and shading—that you add to the page.
Each view in Word gives you a different perspective on the developing document. Table 1-2 lists the views and gives suggestions for their use.
| View | Description | Use | Access |
|---|---|---|---|
| Normal | Displays a single page with simple text formatting. No drawings, comments, or columns. | For entering text quickly and doing simple text editing | Click View, Normal or click the Normal View button to the left of the horizontal scroll bar. |
| Web Layout | Displays the page width, text position, and format as the document would appear on the Web. Drawings, graphics, and columns will appear. | For testing a page you're creating for the Web | Click View, Web Layout or click the Web Layout View button to the left of the horizontal scroll bar. |
| Print Layout | Displays the document as it will appear in print, with text formatting, graphics, headers and footers, columns, and all special elements. | For proofing the design, layout, and treatment of text and graphics before you print | Click View, Print Layout or click the Print Layout View button to the left of the horizontal scroll bar. |
| Outline | Displays the headings and subheads in your document, providing the organizational structure. | For structuring the content of your document or organizing sections | Click View, Outline or click the Outline View button to the left of the horizontal scroll bar. |
| New Feature Reading Layout | Shows the document in full-page view, enabling you to navigate through the document by clicking thumbnail images of individual pages or displaying multiple pages at once. | For reading, reviewing, or revising a document | Choose View, Reading Layout or click the Reading Layout button to the left of the horizontal scroll bar. |
| Document Map | Displays the document in two frames. On the left, the headings of the document enable you to navigate through the text on the right. | For moving through the document quickly, checking headings and corresponding sections | Click View, Document Map or click Document Map on the Standard toolbar. |
| Full Screen | Displays the editing window of your document in full-screen view, without rulers, toolbars, or the menu bar. | For viewing the maximum workspace available on the screen. | Click View, Full Screen; to return to the Preview view, click Close Full Screen on the Full Screen floating toolbar. |
![]() Displaying Your Document in Normal View Normal view is touted as the fastest and easiest view for entering and editing text quickly. If you need to just "get text in there," without seeing special layouts such as columns and additional elements such as headers and footers, Normal view enables you to work with text efficiently and get the task done. In Normal view, you won't see these elements:
Displaying Your Document in Normal View Normal view is touted as the fastest and easiest view for entering and editing text quickly. If you need to just "get text in there," without seeing special layouts such as columns and additional elements such as headers and footers, Normal view enables you to work with text efficiently and get the task done. In Normal view, you won't see these elements:
-
Multiple columns
-
Drawings
-
Headers and footers
-
Footnotes and endnotes
In addition, the page and section breaks in Normal view are shown as dotted lines and it's a bit more difficult to get a feel for how the text will actually look on the printed page. To know how the text will look in relation to the page, switch to Print Layout view.
![]() Working in Web Layout View The Web Layout view shows the document the way it will appear in a Web browser—as one long page with no page breaks. Here the text will wrap to a wider margin and you'll see how your headings, formatting, background color, and graphics will look. Working in this view is helpful when you're creating a Web page in Word and when you're creating a printed publication that you want to be able to export easily to a Web page.
Working in Web Layout View The Web Layout view shows the document the way it will appear in a Web browser—as one long page with no page breaks. Here the text will wrap to a wider margin and you'll see how your headings, formatting, background color, and graphics will look. Working in this view is helpful when you're creating a Web page in Word and when you're creating a printed publication that you want to be able to export easily to a Web page.
![]() Showing Print Layout View Print Layout view is the most complete view of all. With this view, you'll see the document as it will appear in print, with graphics, special formats, page breaks, and additional elements such as headers, footers, endnotes, and more. Special formats, such as multiple columns, will appear.
Showing Print Layout View Print Layout view is the most complete view of all. With this view, you'll see the document as it will appear in print, with graphics, special formats, page breaks, and additional elements such as headers, footers, endnotes, and more. Special formats, such as multiple columns, will appear.
![]() Working with Outline View Outline view enables you to see the organizational structure of your document. And not only can you view the levels, but you can also reorganize the outline, change heading subordination, and add and delete sections from within Outline view.
Working with Outline View Outline view enables you to see the organizational structure of your document. And not only can you view the levels, but you can also reorganize the outline, change heading subordination, and add and delete sections from within Outline view.
![]() Using Reading Layout View Reading Layout view gives you a quick way to review, edit, annotate, and check the layout of your documents by displaying pages in full-screen view, as shown in Figure 1-6. When you click Thumbnails from the toolbar, a panel of pages appears on the left side of the window; simply click the page you want to view to move to that page.
Using Reading Layout View Reading Layout view gives you a quick way to review, edit, annotate, and check the layout of your documents by displaying pages in full-screen view, as shown in Figure 1-6. When you click Thumbnails from the toolbar, a panel of pages appears on the left side of the window; simply click the page you want to view to move to that page.
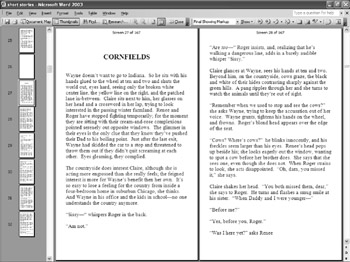
Figure 1-6: The new Reading Layout view in Word 2003 enables you to scan a document quickly without scrolling.
| Cross-Reference | For more information on working with documents in Outline view, see Chapter 10, "Outlining Documents for Clarity and Structure." |
![]() Displaying the Document Map Word's Document Map, shown in Figure 1-7, enables you to see both the structure and the content of your document at the same time. Display it by choosing View, Document Map or by clicking Document Map on the Standard toolbar. Although the left panel doesn't show the actual outline, it does enable you to navigate through your document by clicking the headings on the left to scroll the document to the desired section.
Displaying the Document Map Word's Document Map, shown in Figure 1-7, enables you to see both the structure and the content of your document at the same time. Display it by choosing View, Document Map or by clicking Document Map on the Standard toolbar. Although the left panel doesn't show the actual outline, it does enable you to navigate through your document by clicking the headings on the left to scroll the document to the desired section.
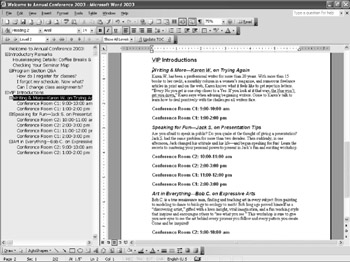
Figure 1-7: The Document Map lets you see both structure and content at the same time.
The Document Map might not leave when you're finished with it. If the Document Map stays on when you switch to a different view, click Document Map once more.
Working in Full Screen View Full Screen view, shown in Figure 1-8, isn't considered a document view, but it does change the way you see and work with your document. Full Screen view gets rid of everything except the text and a small toolbar, enabling you to write and edit flat out without menus, the Task pane, or—heaven forbid—the Office Assistant interrupting you. To select Full Screen view, click View, Full Screen. When you're ready to return to the previous view, click Close Full Screen on the floating Full Screen toolbar.
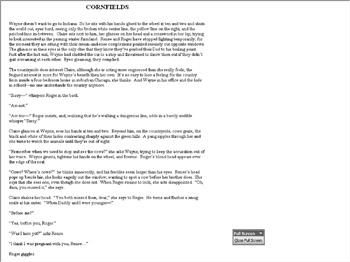
Figure 1-8: Full Screen gives you the maximum amount of room on the screen for text entry and editing.
Other Ways to Control and Customize Your View
There are other ways you can change the view of your document while you're working. You might want to change the size of the text on the screen using Zoom, split the display, or customize the View options used as the defaults.
![]() Zooming In on Your Document The Zoom control, shown in Figure 1-9, enables you to "get closer" or "move away from" the page while you work. The percentage you set controls the size of the display. A percentage of 100 displays the document at actual size. Percentages of less than 100 make the document appear smaller. Percentages greater than 100 enlarge the text and graphics, enabling you to work "up close" for line drawing or special positioning or spacing tasks.
Zooming In on Your Document The Zoom control, shown in Figure 1-9, enables you to "get closer" or "move away from" the page while you work. The percentage you set controls the size of the display. A percentage of 100 displays the document at actual size. Percentages of less than 100 make the document appear smaller. Percentages greater than 100 enlarge the text and graphics, enabling you to work "up close" for line drawing or special positioning or spacing tasks.
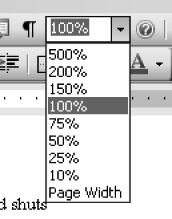
Figure 1-9: Click the Zoom arrow to display the list of choices. Click your choice to make the change.
| Tip | Choose Page Width or Text Width with Zoom The Zoom list box offers Page Width, which enables you to display your text in a size that matches the width of the page. If you want to see the pages sized to match the width of the text, or displayed as whole pages or as multiple page configurations, switch to Reading Layout view. |
Displaying Two Areas Simultaneously Your work in some documents might require you to split the screen so that you can see two sections of a document at the same time. Perhaps in an early part of your document you refer to a section covered later and you want to make sure that you've described the section accurately. You can have Word split the screen into two sections, as shown in Figure 1-10, which you can navigate independently by following these steps:
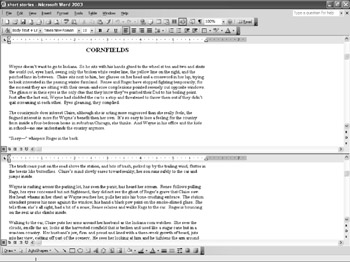
Figure 1-10: Clicking the split box and dragging it down opens a second display window at the pointer position. You can then scroll through the document to locate the text you need.
-
Position the pointer on the split box at the top of the vertical scroll bar. The pointer changes to a double-headed arrow.
-
Drag the box down to reveal the upper pane of the split window. When the pane is the size you want, release the mouse button.
Tip Perform multiple functions in multiple windows You can perform other functions in the split document window: you can search, format, scroll, zoom in and out, and edit text as you would in a single window.
Compare Side by Side Now you can put revised documents side by side, as shown in Figure 1-11, and review changes by scrolling through and comparing the documents. This is a big improvement over using Merge Documents to add changes to a master document automatically. To compare two documents, open the ones you want to view, and then click Window, Compare Side By Side. If more than two documents are open, Word will display a message box prompting you to choose the document you want to compare to the current document. A small toolbar enables you to control whether the documents scroll together or independently.
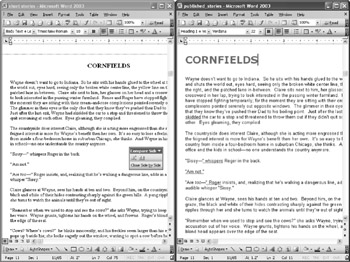
Figure 1-11: Compare Side by Side enables you to see what's changed in a document before you merge changes.
Customizing View Options You can make some major choices about the way your Word screen appears by changing the view options. Click Tools, Options, and then click the View tab, as shown in Figure 1-12.
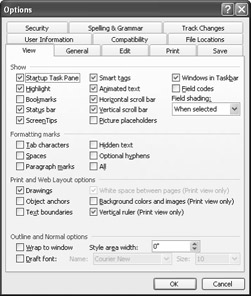
Figure 1-12: Setting View options enables you to control the elements that appear on the screen by default.
You'll find several options related to different aspects of the document display, as follows:
-
Show The options in this section control whether additional elements appear in the Word window.
-
Formatting Marks The options in this section determine whether formatting characters such as tabs, characters, hidden text, and paragraph marks appear.
-
Print And Web Layout Options The options in this section control whether drawings, anchors, text boundaries, white space, and vertical rules appear.
-
Outline And Normal Options The options in this section allow you to choose whether text wraps to the window, whether a draft font is used, and if a style area is specified, the width of the area assigned to the style column.
Creating Convenient Toolbar Displays
For several versions now, Word has given us customizable toolbars. The graphical nature of Word makes it easier to point and click than to open menus and search for commands. Tools are embedded in menus, reminding you what to look for when you don't feel like opening menus to find the same command. To display a toolbar, simply click View, Toolbars, and then select the toolbar you want to display. To remove a toolbar, just repeat the action.
Know Your Staples: the Standard and Formatting Toolbars
The two toolbars used most often and displayed by default are the Standard toolbar and the Formatting toolbar. The Standard toolbar, shown in Figure 1-13, includes the tools you use to manage files, create and edit documents, and add special but common elements to your document, such as tables, graphics, or charts.
![]()
Figure 1-13: Tools on the Standard toolbar take care of file management, document creation, and editing tasks.
| Note | The selection of tools shown on your Standard and Formatting toolbars, and the order in which they appear, might differ from those shown here. As you work with Word and select previously hidden tools, the program adds them to the displayed toolbar, where they'll be within easy reach. |
The Formatting toolbar, shown in Figure 1-14, includes the tools you use to control the font, size, style, alignment, format, and color of text. Also on the Formatting toolbar are tools for controlling indents and alignment.
![]()
Figure 1-14: Formatting tools enable you to change the look, alignment, and color of text.
| Tip | Add the Ink Comment toolbar To go with ink support throughout the Office applications, Word 2003 includes an Ink Comment toolbar that enables you to draw or write on existing documents. You can use a Tablet PC and stylus or simply move your mouse pointer on the screen. Display the toolbar by clicking View, Toolbars, Ink Comment. |
Relocating Toolbars
If you like to work with a number of toolbars but don't want your document overloaded at the top of the window, you can move toolbars to any of the four edges of the screen. In addition, you can create a floating toolbar by dragging the toolbar out into the work area.
To move a toolbar, follow these steps:
-
Display the toolbar you want to use.
-
Position the mouse pointer on the move handle, which resembles a dotted vertical line, at the far left edge of the toolbar. The pointer changes to a four-headed arrow.
-
Drag the toolbar to the new location.
Toolbars are "sticky," which means that you can drag one to a border of the work area and it will stay at that edge of the screen. For example, the Formatting toolbar shown in Figure 1-15 is positioned along the left edge of the work area.
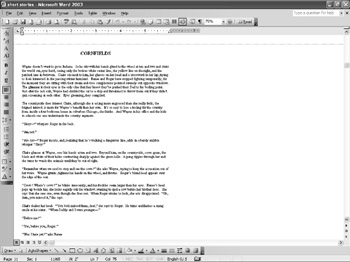
Figure 1-15: You can move a toolbar to another position on the screen by dragging it to the new location. If you want to create a floating toolbar, simply leave the toolbar in the document work area.
Adding and Removing Buttons Quickly
As mentioned earlier in this chapter, Word attempts to learn the way you use the program by adding the tools you select to the toolbars as you go along. This enables the menus to stay relatively small until you select the tools you need to add. But there's another way to add tools to the toolbars—you can click the Toolbar Options arrow (located at the far right end of each toolbar), and then select Add Or Remove Buttons.
When the tools appear, click the one you want to add. Alternatively, to remove a tool, click the tool, and then click to remove the check mark. The tool will be removed from the current display.
| Cross-Reference | To find out how to create your own custom toolbars, see Chapter 5, "Customizing Word and Enhancing Accessibility." |
Interpreting Status Bar Data
The status bar, located along the bottom edge of the Word window, helps you keep your bearings as you work on a document. The status bar gives you important information about where you are in the document and which features are currently enabled.
The left side of the status bar shows the location of the insertion point, specifying the page and section numbers, the current and total page count, and the line number and column location. On the right side of the status bar, you see information about the active settings and features affecting your document.
You may see the following indicators, depending on what you are doing and which features you've selected:
-
REC When you are recording a macro
-
TRK When Track Changes is enabled
-
EXT When selected text is extended
-
OVR When Overtype mode (as opposed to Insert mode) is in effect
|
| < Day Day Up > |
|
EAN: 2147483647
Pages: 373