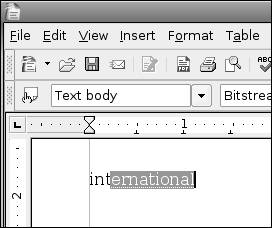Working Faster with AutoCorrect
| Suppose that you often use the word "internationalization." You can define a short form of the word, such as "itn," and have OpenOffice.org replace it for you. Select Tools > AutoCorrect, and click the Replace tab. Under Replace, type "itn"; under With, type "internationalization." Inserting an AutoCorrect shortcut. 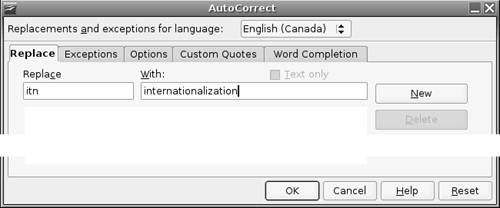 Click New and then OK. Now, if you type "itn" in any document and press the spacebar, OpenOffice.org replaces it with "internationalization." This feature has a myriad of uses. It can correct common typos (such as changing "teh" to "the") and insert special characters (such as "(c)" for the copyright symbol ©). Sample shortcuts. 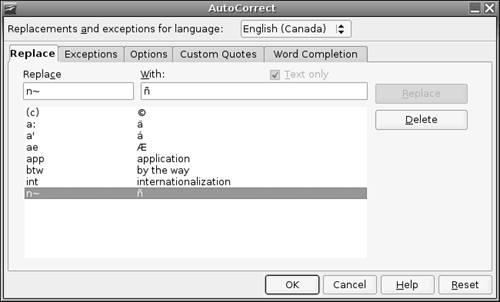 Use Word Completion (or Not)AutoCorrect can be used for more than shortcuts. OpenOffice.org "learns" from the current document to guess which words you are likely to type. For example, if you type "international" often, the next time you type "int," OpenOffice.org suggests the rest of the word. OpenOffice.org suggests words based on what you have already typed in the document. To accept the suggested word, press Enter. This feature is called word completion. To configure this feature (for example, to disable it), open the AutoCorrect dialog box and click the Word Completion tab. Configure Other Autocorrect OptionsAutoCorrect has other configuration options. By using the Options tab, you can enable and disable some standard options such as replacing 1st with 1st and capitalizing the first letter of every sentence. On the Exceptions tab you can add exceptions to the rules, such as terms with two initial capitals (such as OOo for OpenOffice.org). |
EAN: 2147483647
Pages: 143