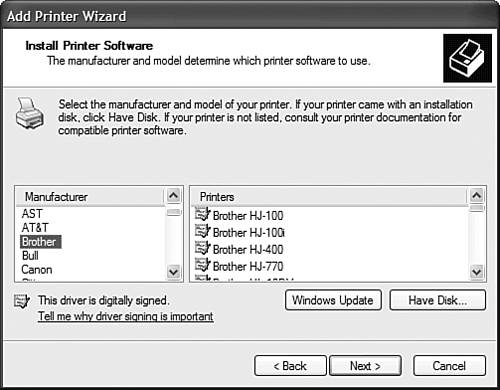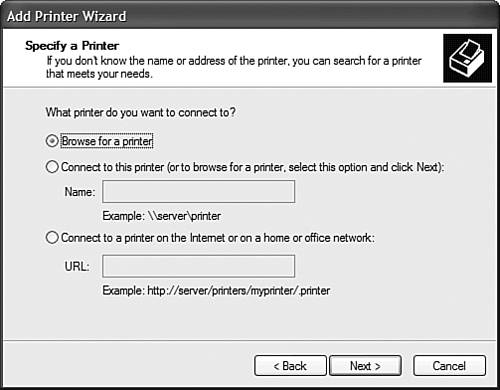| Windows XP lets you hook up as many printers to your system as you have ports. You can even install virtual printers (such as fax software) that enable you to "print" to a file or program instead of to a physical printer. In most cases, adding a new printer to your computer is as simple as plugging it in. Read on and I'll tell you all about it. Adding a New Local Printer If you have a Plug and Play-compatible printer with a USB connection, Windows XP (in most cases) recognizes your new printer as soon as you plug it in. If your printer is not Plug and Play-compatible, Windows XP uses the Add Printer Wizard to assist you with installation. To run the Add Printer Wizard, follow these steps: 1. | From the Control Panel, click the Printers and Faxes icon.
| 2. | When the Printers and Faxes utility opens, click the Add Printer icon to start the Add Printer Wizard. When the first screen of the wizard appears, click the Next button.
| 3. | If you're adding the printer to this PC, check the Local Printer option. If it's a PnP printer (and it probably is), you should also check the Automatically Detect and Install My Plug and Play Printer. Click the Next button.
| 4. | When the next screen of the Wizard appears, select the printer's manufacturer in the Manufacturer list box (see Figure 5.1). Select the specific model of the printer in the Printers list box, and then click Next.
Figure 5.1. To install a new local printer, pick the correct make and model. 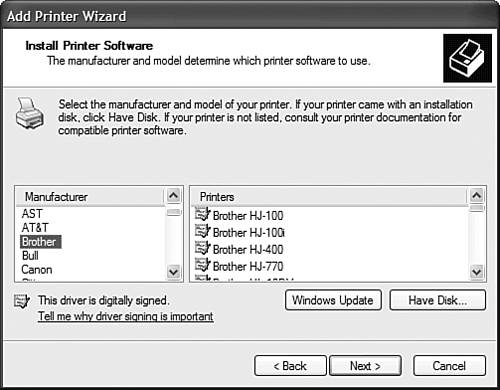
| 5. | When the next screen of the wizard appears, select the port to which the printer is connected, and then click Next.
TIP If the test page does not print correctly, you can work through any potential problems with the Print Troubleshooter. Just click the Start button and select Help and Support. When the Help and Support Services window appears, click the Printing and Faxing link, click Printing, and then click Fix a Printing Problem. Follow the onscreen steps to track down and fix your specific problem. | 6. | In the Printer Name text box, type a name for the printer or keep the name that is displayed. Select the Yes option button if you want this to be your default printer. (If a different printer is the default printer, choose No.) Click the Next button.
| 7. | The Printer Sharing page now appears. If you want to share this printer with other computers on the network, check the Share Name option and enter a "share name" for the computer. (This is the name other users see when they print to this printer.) If you don't want to share, check the Do Not Share This Printer option. Click Next.
| 8. | When the next page appears, select Yes if you want to print a test page, and then click Next.
| 9. | The test page prints (if you selected Yes). Click the Finish button, and the proper drivers are installed to your system, and your installation is complete.
|
Adding a Connection to a Network Printer If your computer is part of a network (even a small home network), you need to add a connection to the network printer. If the printer has been configured, on its host computer, as a "shared" printer, your work may have already been done for you. In many cases, shared printers automatically show up in the Printers list of all computers connected to the network. NOTE This section assumes that the printer is connected to another computer on your network. If the printer is connected to the current computer, you don't have to do anything beyond the normal printer installation.
If the shared printer doesn't appear in your Printers list, this is what you need to do: 1. | From the Control Panel, click the Printers and Faxes icon.
| 2. | When the Printers and Faxes utility opens, click the Add Printer icon to start the Add Printer Wizard. When the first screen of the wizard appears, click the Next button.
NOTE Only those printers that have been designated for printer sharing are available in the Add Printer Wizard. As described in Chapter 20, you set printer sharing from the computer that the printer is physically attached to. | 3. | To set up a connection to a network computer, check the Network Printer option and then click Next.
| 4. | When the Specify a Printer screen appears (shown in Figure 5.2), click the Browse for a Printer option, and then click Next.
Figure 5.2. Choose a printer on your network that you want to share. 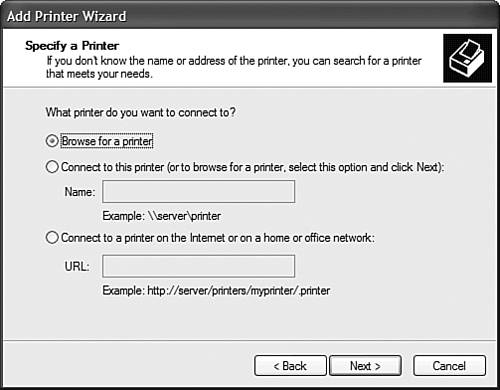
| 5. | When the Browse for Printer screen appears, select the printer you want to connect to, and then click the Next button.
| 6. | Follow the onscreen instructions to finish connecting to the network printer.
|
Deleting an Existing Printer If you no longer need to have a particular printer installed, you can delete it from your system by following these steps: 1. | From the Control Panel, click the Printers and Faxes icon.
| 2. | When the Printers and Faxes utility opens, select the printer you want to delete.
| 3. | Click Delete This Printer in the activity center Tasks list.
| 4. | Windows asks if you are sure that you want to delete the printer. Choose Yes. The printer icon is deleted.
| 5. | Windows then asks if it can remove files that were used only for this printer. Choose Yes. (However, if you plan to reattach this printer in the future, choose No.)
|
That's that. Just be sure that you physically disconnect the printer, or else Windows "rediscovers" the printer and tries to reinstall it. |