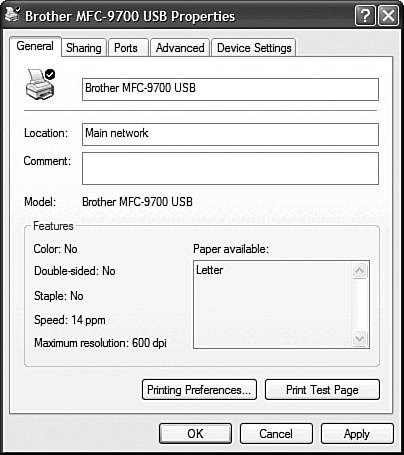| Normally you don't have to do any configuration to your printers beyond what takes place during installation. However, it is possible to configure your printers for specific types of printing and it's relatively easy to do. Setting Printer Properties After you install a printer in Windows XP, you can make changes to the configuration to customize it for different printing requirements. You make these changes in the printer's Properties dialog box. 1. | From the Control Panel, click the Printers and Faxes icon.
| 2. | When the Printers and Faxes utility opens, select the printer you want to reconfigure, and then click Set Printer Properties in the activity center Tasks list.
| 3. | The Properties dialog box opens, as shown in Figure 5.3. This dialog box contains several tabs. Select each tab to view the various settings, as explained in Table 5.1. Properties vary according to each printer's capabilities.
Figure 5.3. Use the Properties dialog box to configure your printer. 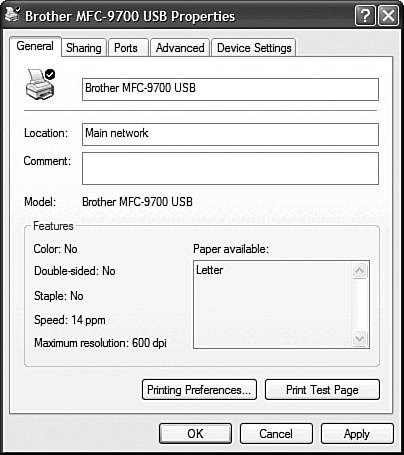
Table 5.1. Printer PropertiesTab | Properties |
|---|
General | Enters comments about this printer. Click the Print Test Page button to test your printer's output. Click the Printing Preferences button to set orientation, page order, and default tray for the printer. | Sharing | Determines whether your printer is shared by other users on your network. | Ports | Selects and configures which port your printer uses. | Advanced | Sets printer availability, print spooling, and other advanced settings. | Device Settings | Determines settings specific to your model printer, such as print density, print quality, and printer memory. |
| 4. | Change settings as desired, and then choose OK to save the new settings. Choose Cancel if you prefer to abandon all changes.
|
Renaming an Existing Printer The Add Printer Wizard gives you an option to name the printer when you install it. You can rename the printer later without reinstalling it. The name is changed throughout Windows after you rename the printer. 1. | From the Control Panel, click the Printers and Faxes icon.
| 2. | When the Printers and Faxes utility opens, select the printer you want to rename, and then click Rename This Printer in the activity center Tasks list.
| 3. | Type a new name to replace the highlighted name and press Enter.
|
NOTE The tabs in the Properties dialog box may vary, depending on the type of printer you have. For example, many color printers have a Color Management tab you can use to set the printer's color options. Please adjust my instructions dependent on the tabs present in your specific configuration.
Selecting the Default Printer NOTE The default printer appears with a check mark next to its icon in the Printers and Faxes window.
The default printer is the printer that your applications automatically use when you choose to print a document. If you have multiple printers hooked up to your computer including printers shared over a network you need to select one of them as your default printer. Follow these steps: 1. | From the Control Panel, click the Printers and Faxes icon.
| 2. | When the Printers and Faxes utility opens, right-click the printer you want as your default printer.
| 3. | When the pop-up menu appears, select Set as Default Printer.
|
Choosing Between Multiple Printers When you go to print a document from any Windows application, the document is automatically printed to the default printer. (This happens when you click the Print button, or select File, Print.) If you want to print to another printer, you have to do a little extra work. Just follow these steps: 1. | From within your application, select File, Print.
| 2. | When the Print dialog box appears, pull down the Name list (in the Printer section) and select the printer you want to use.
| 3. | Make any other selections from this dialog box, and then click the OK button to begin printing.
|
|