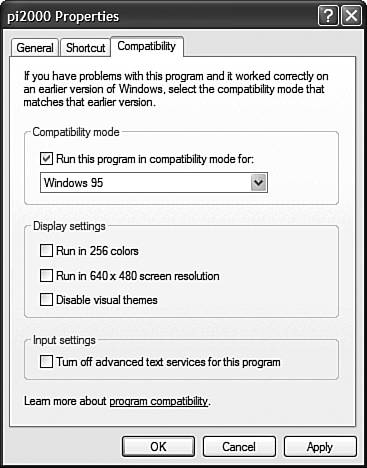Troubleshooting Game Problems
| If anything is going to test the capabilities of your system, it's going to be a game. Systems that work perfectly with every other type of application will show their weaknesses when tested with the latest, most demanding PC games. In other words, if you want to try to break your system, you need to play some games! Compatibility IssuesEvery time Microsoft issues a new operating system, the same question gets asked which games won't work on it? Given the poor track record Windows 2000 had with playing games, I fully expected a boatload of compatibility issues with Windows XP. Imagine my surprise when I discovered that Windows XP was as strong a game platform as Windows 98 and perhaps even stronger. This application robustness is due primarily to the efforts of Microsoft's Application Compatibility Experience (ACE) group. ACE was formed at about the same time Windows XP went into development, with the goal of making as many applications as possible run as smoothly as possible under the new operating system. The ACE group did its job. Not only does Windows XP run every Windows 2000-compatible application, it also runs the majority of Windows 9X/Me applications, and an amazing number of older DOS-based applications. There are several factors behind this high level of compatibility with older games and applications. First off, Microsoft added SoundBlaster-compatible sound support to Windows XP, as well as high-resolution VESA video support, which are necessary for some older games to run. Second, XP includes a new compatibility mode, which can trick games and other applications into thinking that they're running on an older operating system. So if a game is designed to run only on Windows 95, you can rev up the compatibility mode and make the game think that Windows XP is really Windows 95. You'd be surprised at how effective this is! If you're having trouble running an older game, here's what you should do:
If this doesn't get that old game up and running, all hope isn't lost yet. You should search the Microsoft Knowledge Base (support.microsoft.com/directory/) to see if there has been a reported issue with your particular game, and if so, what kinds of fixes are available. You also can check with Microsoft's Compatibility Center to see if a particular game is compatible with your computer. You can connect to the Compatibility Center by opening XP's Help and Support Services and clicking the Compatible Hardware and Software Link. (You'll need to open an Internet connection to check this database.) Another good place to check for compatibility issues is at the NT Compatible Web site (www.ntcompatible.com/). This site lists hundreds of different games, and whether they're compatible with various versions of Windows. My experience is that if you're running newer games on newer hardware, you probably won't run into any problems. For that matter, older games in and of themselves don't seem to cause a lot of problems. Any problems you encounter are more likely to be related to older or more obscure hardware installations. If you have an old, out-of-date sound card from a defunct manufacturer, for example, you might have trouble playing some older games under Windows XP. Replace the sound card with a newer model and your problems will probably go away. In other words, when you're playing games, hardware compatibility will probably be a bigger issue than software compatibility. Even if you think it's a game problem, it very well could be a hardware problem. This is just one more reason why Microsoft says that Windows XP is really intended for new installations, and not to upgrade older PCs. Hardware IssuesSpeaking of hardware problems, Windows XP includes some good built-in troubleshooters to help you track down any problems that may develop with your game hardware:
You also should check out Microsoft's Compatibility Center, as discussed previously, to see if there might be a compatibility issue with a particular audio, video, or controller device on your system. |
EAN: 2147483647
Pages: 270
- ERP System Acquisition: A Process Model and Results From an Austrian Survey
- The Second Wave ERP Market: An Australian Viewpoint
- The Effects of an Enterprise Resource Planning System (ERP) Implementation on Job Characteristics – A Study using the Hackman and Oldham Job Characteristics Model
- Context Management of ERP Processes in Virtual Communities
- Distributed Data Warehouse for Geo-spatial Services