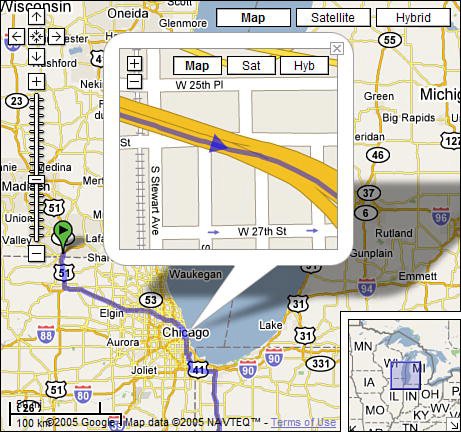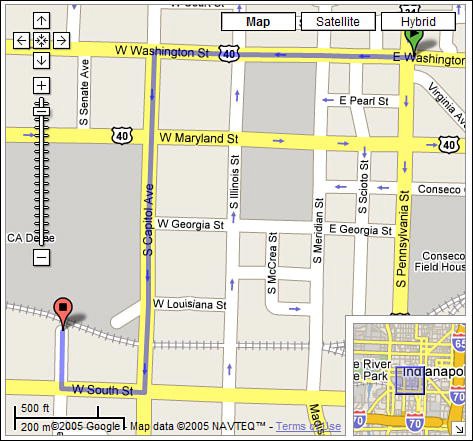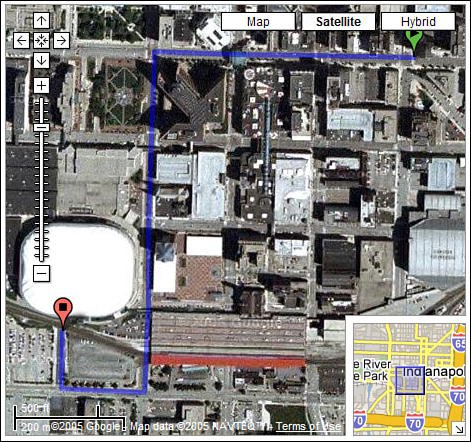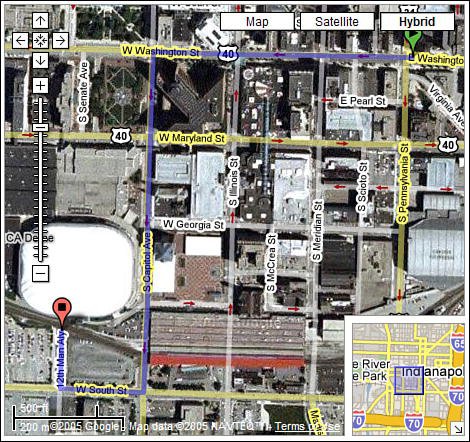Displaying Driving Directions
| Google Maps does more than just display maps; it can also generate driving directions from one location to another. It's a simple matter of entering two locations, and letting Google get you from point A to point B. Generating Turn-by-Turn DirectionsTo generate driving directions, follow these steps:
Google also lets you generate driving directions directly from the Google Maps search box. Just enter your first location, followed by the word to, followed by the second location. For example to drive from San Francisco International Airport to the Transamerica Building in downtown San Francisco, enter SFO to 505 sansome st, san Francisco, ca, as shown in Figure 18.15. Figure 18.15. Generating driving directions from the search box. You can also generate driving directions to or from any location you've previously mapped. When the location is pinpointed on the map, you see an info box like the one in Figure 18.16. To generate driving directions to or from this location, click either the To Here or From Here links. The info box now changes to include a Start Address or End Address box, as shown in Figure 18.17; enter the second address, and then click the Get Directions button. Figure 18.16. Generating driving directions from a previously mapped location.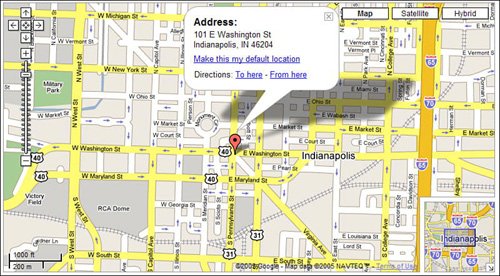 Figure 18.17. Entering the second address from the previously mapped location.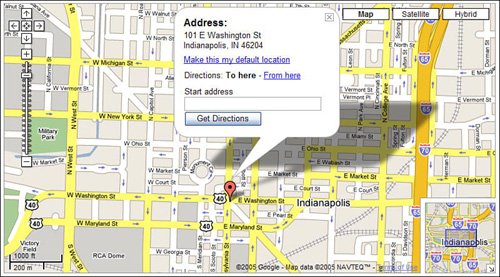 Following DirectionsHowever you enter the two locations, Google now generates a page of driving instructions, as shown in Figure 18.18. The step-by-step directions are listed on the left side of the page; an overview map is displayed on the right. Figure 18.18. Driving directions and a map of your route.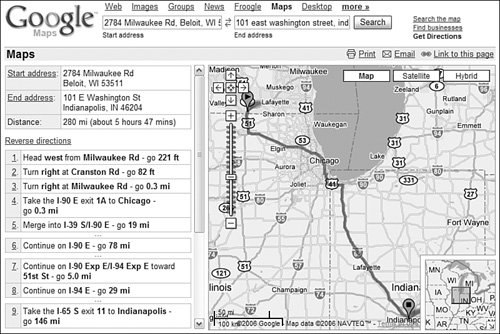 It seems pretty straight ahead so far, but there's a neat little feature hidden on this page. When you click any of the numbered steps on the left, a magnified map pops up on top of the overview map, detailing that particular step, as shown in Figure 18.19. This is a great way to see those detailed directions that are easy to misunderstand. Figure 18.19. A pop-up map that zooms into a particular piece of your route. In addition, you have the option of displaying a standard map (as shown in Figure 18.20), a satellite image of your route (as shown in Figure 18.21), or a hybrid map with your route overlaid on a satellite image (as shown in Figure 18.22). I prefer the hybrid map, but use whichever type of map that works best for you. Figure 18.20. Your route displayed as a standard map. Figure 18.21. Your route displayed as a satellite image. Figure 18.22. Your route displayed as a hybrid map/satellite image. Getting Back Home AgainWhen you're driving from point A to point B, at some time you probably want to drive back to point A again. With Google Maps you don't have to re-enter your start and end locations again (in reverse order, of course); instead, you can simply click the Reverse Directions link. This displays a new route from your original end location back to your original start location. It's a snap. Printing Your DirectionsOne last thing. Google Maps' driving directions are great, but they won't do you any good if they're displayed on your home PC screen while you're on the road. To take a copy of your directions with you, just click the Print link. This makes a hard copy printout of the directions page, map and all.
|
EAN: 2147483647
Pages: 370