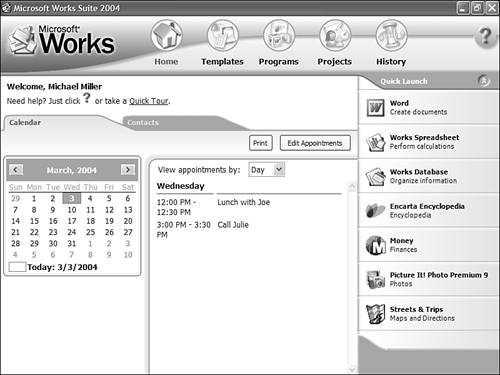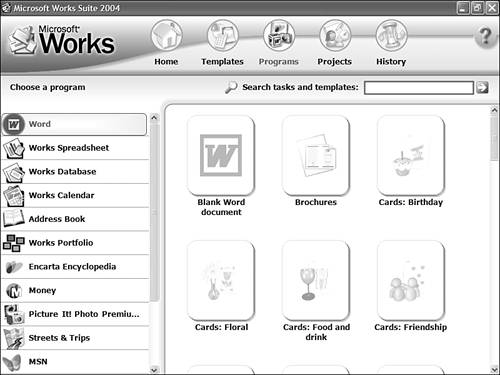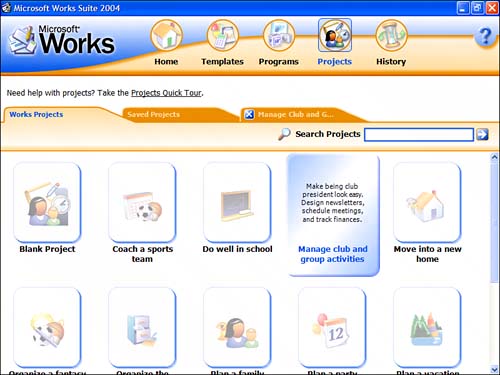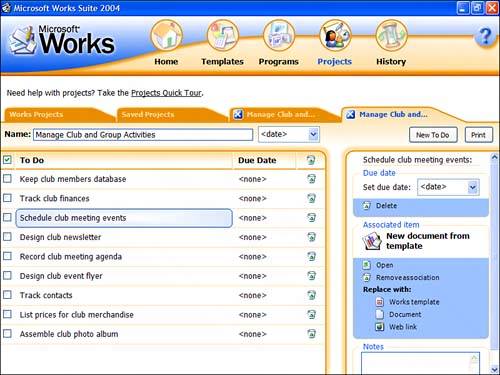Working with Works
| Microsoft's goal with Microsoft Works is to provide an easy-to-use interface to its most-used applications. To that end, when you launch Microsoft Works, the Works Task Launcher appears onscreen. Along the top of the Task Launcher are buttons that link to five different pages; each page represents a different way to enter a program or document. The Task Launcher's main pages include
When Task Launcher is launched, select a page, select a program or task, and then you're ready to work! Launching a ProgramYou use the Programs page to launch individual Works Suite applications. Just follow these steps:
The Task Launcher now launches the program you selected with the appropriate task-based template or wizard loaded. Creating a New DocumentTo create a specific type of documentand have Works load the right program for that task, automaticallyyou use the Templates page, as shown in Figure 12.3. Just follow these steps:
Figure 12.3. Click the Templates page to get started with a specific taskand let Works Suite figure out which program to launch.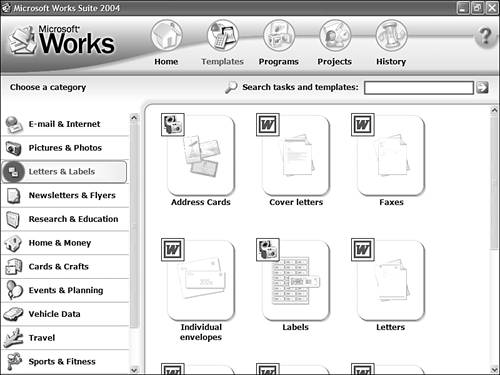 The Task Launcher now launches the appropriate program for your selected template with that template already loaded. note
Opening an Existing DocumentIf you've been working with Works for awhile, you can use the History page to reopen documents you previously created. The History page, shown in Figure 12.4, lists all your recently used files, newest files first. For each file, the Task Launcher includes the filename, the date it was originally created, the type of template it's based on (when known), and the program associated with that file. You can re-sort the list of files by any column by clicking on the column header. For example, if you wanted to sort files by name, you would click on the Name header; click a second time to sort in the reverse order. Figure 12.4. Click the History page to view a list of recent filesclick a column header to sort items by that column.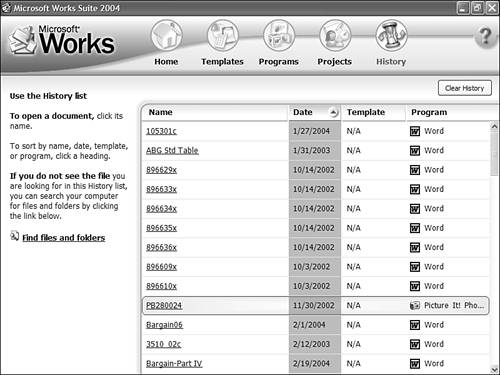 To open a file listed in the History pane, just click its name. Task Launcher will launch the program associated with that file, and then load the selected file into the program. Managing a Big Projecttip
Moving? Planning a party? Getting ready for the holidays? Microsoft Works helps you with many big projects by offering a ready-made project planner, complete with suggested tasks for each project. Here's what you do:
|
EAN: 2147483647
Pages: 261