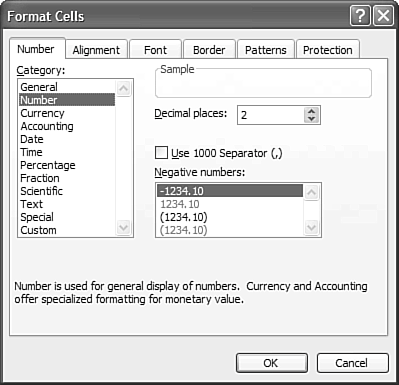| You don't have to settle for boring-looking spreadsheets. You can format how the data appears in your spreadsheetincluding the format of any numbers you enter. Applying Number Formats When you enter a number into a cell, Excel applies what it calls a "general" format to the numberit just displays the number, right-aligned, with no commas or dollar signs. You can, however, select a specific number format to apply to any cells in your spreadsheet that contain numbers. Follow these steps: 1. | Select the cell (or cells) you want to format.
| 2. | Select Format, Cells to display the Format Cells dialog box, shown in Figure 14.5.
Figure 14.5. Use the Format Cells dialog box to change number formats and apply other cell formatting. 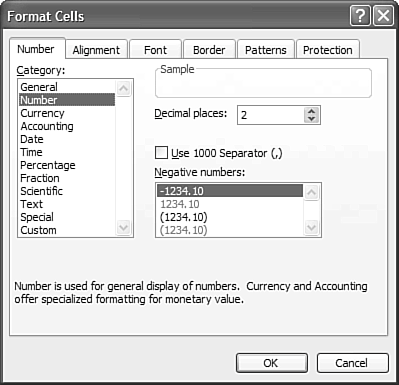
| 3. | Select the Number tab.
| 4. | Check one of the options in the Category list.
| 5. | If the format has additional options (such as decimal points or various date or time formats), configure these as desired.
| 6. | Click OK.
|
Formatting Cell Contents You can apply a variety of formatting options to the contents of your cells. You can make your text bold or italic, change the font type or size, or even add shading or borders to selected cells. To format a cell (or range of cells), follow these steps: 1. | Select the cell (or range).
| 2. | Select Format, Cells to display the Format Cells dialog box.
| 3. | To change the justification of the cell contents, select the Alignment tab and make the appropriate selections.
| 4. | To change the font size, color, or formatting of the cell contents, select the Font tab and make the appropriate selections.
tip  | You can also apply some basic formattingalignment, bold, italic, and so ondirectly from the Formatting toolbar, at the top of the workspace. |
| 5. | To put a border around the selected cells, select the Border tab and make the appropriate selections.
| 6. | To apply shading to the selected cells, select the Pattern tab and make the appropriate selections.
| 7. | Click OK when done.
|
|