Troubleshooting Microsoft Networking
Tools and techniques are available that can help you identify and resolve problems that you might encounter in a networking environment.
When troubleshooting a network connection in Windows XP Professional, first establish that the following conditions exist:
-
The cable connection between the network adapter and the port is secure. If it is, restart the computer in case you have temporarily lost connection.
-
The network adapter is correctly installed. Use Device Manager to verify that it is functioning correctly.
-
Event Viewer is correctly logging system and application events so that the problem can be fully analyzed. For more information about using Event Viewer and the event logs, see Tools for Troubleshooting later in this chapter.
-
At least one domain controllers is available and functioning.
For more information about troubleshooting techniques and tools, see Troubleshooting Concepts and Strategies and Tools for Troubleshooting in this book and Windows XP Professional Help and Support Center.
Tools for Troubleshooting
Windows XP Professional includes tools to help you diagnose and resolve networking problems. For information about the use and syntax of the troubleshooting tools, see Tools for Troubleshooting in this book.
Event Viewer
Event Viewer allows you to monitor events in your system. It maintains logs about program, security, and system events on your computer. You can use Event Viewer to view and manage the event logs, gather information about hardware and software problems, and monitor Windows XP Professional security events. The Event Log service starts by default when you start Windows XP Professional. All users can view application and system logs.
An event log consists of a header, a description of the event (based on the event type), and additional data (optional). A typical log entry consists of the header and a description as shown in Figure 20-6.
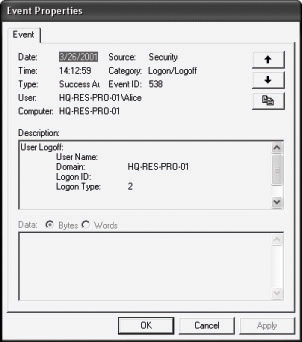
Figure 20-6: Typical event log entry
To use Event Viewer to access a security log
-
Right-click My Computer, and then click Manage.
-
Click System Tools, click Event Viewer, and then click Security.
-
In the list of specific security events, double-click the most recent one.
-
In the Event Properties dialog box of the specific security event, read the information about the event and relevant data.
-
Event Viewer categorizes events by log type (for example, security or system) and displays a separate log for every event, which includes date, time, source, category, ID, user account, and computer name.
The log types that directly relate to a user logging on are the security and system logs. Table 20-4 provides a description of the log types and how they can be used in troubleshooting.
| Log Type | Description |
|---|---|
| Security | The Security Log records security events, such as valid and invalid logon attempts, and events related to resource use, such as creating, opening, or deleting files or other objects. For example, the Security log records a user s inability to log on to a domain account due to an incorrect or invalid user ID/password combination. |
| System | The System Log records events logged by the Windows XP Professional system components. For example, if a driver or other system component fails to load during startup, it is recorded in the System Log. Also, the System Log records a duplicate computer name on the domain as an error message sent by NetBT. |
For more information about Event Viewer, see Windows XP Professional Help and Support Center.
Network Connectivity Tester (Netdiag.exe)
This command-line diagnostic tool helps isolate networking and connectivity problems by performing a series of tests to determine the state of your network client and its functionality. Netdiag.exe performs LAN connectivity and domain membership tests, including network adapter status, IP configuration, domain membership, and Kerberos V5 security tests. The tests can be performed as a group or individually.
For more information about the function and syntax of Netdiag.exe, see Tools for Troubleshooting in this book.
Status Menu Command
If your computer is set up to accept incoming connections, an icon with an assigned user name appears in the Network Connections folder as each user connects. You can view the progress of incoming connections by right-clicking a named connection, and then clicking Status.
By using the Status menu command, you can view the following data:
-
The duration of a connection.
-
The speed at which you initially connected. For a single-link connection and for individual links in a multilink connection, this speed is negotiated (and fixed) at the time the connection or link is established. For multilink connections, this speed is equal to the sum of the speeds of the individual links. For multilink connections, this speed varies as links are added or deleted.
-
For local area connections, the number of bytes transmitted and received during a connection. For other types of connections, the number of bytes transmitted and received during a connection, and the associated compression and error statistics.
-
The diagnostic tools that you can use for a connection, if any. For example, the Windows Network Troubleshooter, TCP/IP Autoping, and TCP/IP Windows IP Configuration.
The Support tab in the Local Area Connection Status Dialog box
The Support tab in the Local Area Connection Status dialog box allows you to do the following:
-
View the address type, IP address, subnet mask, and default address of a connection.
Use the Details button to view a detailed summary of the network connection, which includes its physical address, the IP address of its DHCP, DNS and WINS servers, the date the DHCP lease of the address was obtained, and the date the DHCP lease is due to expire. This is in addition to the IP address, subnet mask, and default address of the connection.
-
Open the Network Diagnostics page of Windows XP Professional Help and Support Center.
-
Repair your settings by pressing the Repair button. This does the following:
-
Releases current TCP/IP settings.
-
Renews your TCP/IP settings.
-
Registers the DNS resource records for all adapters on your Windows XP Professional based computer. All errors are reported in the Event Viewer within 15 minutes of the time registration is initiated. On the command line, you can achieve similar results by using ipconfig/registerdns .
-
Flushes the ARP cache
-
Does a DHCP broadcast renew for the IP lease.
-
Purges and reloads the remote cache name table of NetBT. On the command line, you can achieve similar results by using Nbtstat -R .
-
Sends Name Release packets to WINS and then starts refresh. On the command line, you can achieve similar results by using Nbtstat -RR .
-
Purges the dns resolver cache and re-registers the DNS recodes. On the command line, you can achieve similar results by using ipconfig/flushdns .
-
Troubleshooting Joining Networks
You can use the following techniques and procedures to troubleshoot problems that might occur when you join a Windows XP Professional based computer to a Windows NT domain, Windows 2000 domain, or a workgroup consisting of other Microsoft networking clients.
Unable to join a domain
When you attempt to add a computer running Windows XP Professional to a domain, the following message appears:
"Unable to connect to the domain controller for this domain. Either the user name or password entered is incorrect."
To join a Windows XP Professional based computer to a domain, you must provide an account name that is a member of the Domain Admins group (Windows NT, Windows 2000 or Windows Server 2003 domains) or that is a member of a group that has permissions to add computers to a domain.
Unable to find a domain controller
When you attempt to add a computer running Windows XP Professional to a domain or workgroup or a Windows XP Professional workgroup by using the Network Identification wizard or by manually adding the computer, the following message appears:
"The specified domain does not exist or could not be contacted."
When you receive the preceding message, verify that the correct domain or workgroup names are entered in the Workgroup and Domain fields on the Computer Name tab of the System Properties dialog box..
If TCP/IP is the transport protocol used, the problem might be caused by the configuration of TCP/IP options on the client. Log on to a local administrative account and do the following tasks to resolve the problem:
-
Attempt to ping the domain controller by using its NetBIOS name (for example, DomainController1) or a fully qualified DNSdomain name (for example, DomainController1.domain1.reskit.com). If unsuccessful, attempt to ping the domain controller by using the IP address.
-
If the attempt to ping the domain controller by name is not successful, and DNS or WINS is used for name resolution, verify the IP addresses of the name servers. Then, try again to ping the domain controller by name.
-
If the attempt to ping the domain controller by name is unsuccessful, and the Windows XP Professional based client is in the same subnet as the domain controller, verify the client s IP address.
-
If the Windows XP Professional based client is in a different subnet from the domain controller, verify that you have specified the correct default gateways.
-
If Internet Control Message Protocol (ICMP)-enabled routers are used within your network, you can use a method called ICMP Router Discovery to automate the discovery and configuration of default gateways. For more information about ICMP Router Discovery, see Configuring TCP/IP in this book.
-
If Routing Information Protocol (RIP) enabled routers are used in the network, install RIP support.
-
If a domain controller has an Internet Protocol security (IPSec) policy set at Secure Server, it denies transfer of IP packets to clients that do not have IPSec enabled by local or domain-based security policies. Contact the domain administrator to revise the IPSec policy on the domain controller. For more information about IPSec, see Configuring TCP/IP in this book.
Unable to rename a computer
When you attempt to name or rename a computer with a name that is similar to the domain or workgroup name, the following message appears:
"The new computer name may not be the same as the Workgroup (Domain) name."