Saving Messages in Other Formats
|
| < Day Day Up > |
|
Microsoft Office Specialist Sometimes a message will contain information that you want to use in another program. You can save a message as a plain text file, which most programs can open or import. Or you might save a message as an HTML document, which would make it easier to post it to a team portal or Web site.
In this exercise, you will save messages to your hard disk in different formats.
USE the SBSOrganizing data file in the practice file folder for this topic. This practice file is located in the My Documents\Microsoft Press\Outlook 2003 SBS\Organizing folder and can also be accessed by clicking Start/All Programs/Microsoft Press/Outlook 2003 Step by Step.
BE SURE TO open the SBSOrganizing data file before beginning this exercise.
OPEN the practice file Inbox.
-
In the Inbox, click the Order status? message from Kim Akers, and on the File menu, click Save As.
The Save As dialog box appears.
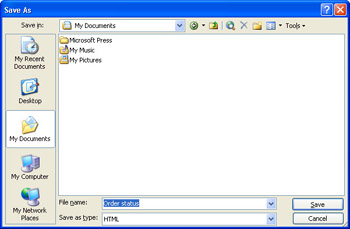
By default, Outlook saves e-mail messages as HTML files.
Tip Your Save As dialog box will show your My Documents folder or the last folder in which you saved an Outlook item. If you have file extensions turned on, the name in the File Name box will be Order status.htm.
-
If the My Documents folder is not displayed in the Save As dialog box, click the My Documents icon.
-
Double-click Microsoft Press, Outlook 2003 SBS, Organizing, and then click Save.
The message is saved in the selected folder as Order status.htm.
-
In the Inbox, click the Today’s schedule message, and on the File menu, click Save As.
The Save As dialog box appears, already open to the My Documents\Microsoft Press \Outlook 2003 SBS\Organizing folder.
-
Click the down arrow to the right of the Save as type box, click Text Only in the drop-down list, and then click Save.
The message is saved in the selected folder as Saturday workshop.txt.
-
On the Start menu, click My Documents. Double-click the Microsoft Press, Outlook 2003 SBS, and Organizing folders.
The folder contains the files you saved, along with the Outlook data file used in this chapter.
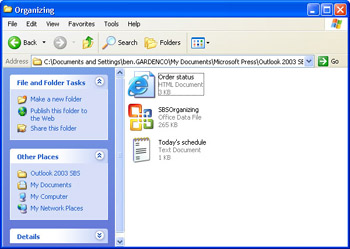
-
Double-click the Order status HTML file, which is indicated by a Web page icon.
The message opens in your default Web browser.
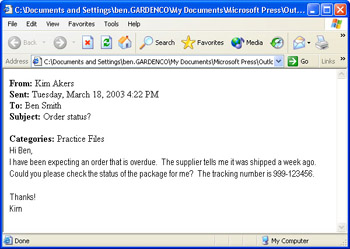
If the message contained any formatting, the HTML format preserves it.
-
In the Organizing folder, double-click the Today’s schedule text file, which is indicated by a Text page icon.
The message opens in Notepad.
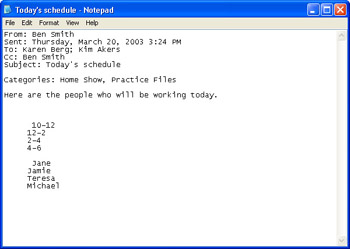
CLOSE the Notepad window, the browser window, and the Organizing folder.
|
| < Day Day Up > |
|
EAN: 2147483647
Pages: 116