Sharing Folders with Others
|
| < Day Day Up > |
|
When you use Outlook, your messages, contacts, appointments, and other items are stored in folders. By default, the standard Outlook folders (Calendar, Contacts, Deleted Items, Drafts, Inbox, Journal, Junk E-mail, Notes, Outbox, Sent Items, Sync Issues, Tasks, and Search Folders) and the folders you create are private, meaning that only you can access them. However, if you are working on a network that uses Microsoft Exchange Server, you can choose to share private folders, allowing others to access them.
You can share folders with others in two ways. First you can give someone permission to access a folder. For example, you might have a collection of messages you want to share with a co-worker on a project. You can store those messages in a folder and give your co-worker access to that folder. You can select from a number of permission levels ranging from Owner (full access) to Reviewer (read-only access). When you select a permission level, Outlook indicates which actions will be allowed.
For example, you might grant Author access to your assistant who will help you manage incoming e-mail. As an author, your assistant can read items, create items, and edit and delete items that he or she creates, but those with Author permission level cannot create subfolders. Because permissions are defined as properties of an individual folder, you can grant someone Owner access to one folder and Reviewer access to another. You can also give more than one person permission to access a folder and select a different permission level for each person.
The second option for sharing folders is granting Delegate access. When you define someone as a delegate, you specify his or her access level to the Calendar, Tasks, Inbox, Contacts, Notes, or Journal as that of Editor, Author, or Reviewer. An editor can read, create, and modify items in the folder. An author can read and create items in the folder. A reviewer can read items in the folder. A delegate can be an editor in one folder and a reviewer in another. As an author or editor, a delegate can also send messages on your behalf. Recipients of messages sent by a delegate see both the manager's and the delegate's names on the message. Regardless of access level, a delegate cannot create subfolders. To allow someone to create subfolders, you must share the folder using permissions.
| Important | This exercise requires that you be connected to a Microsoft Exchange Server network. |
In this exercise, you will copy a folder to your own mailbox and then practice different ways of sharing the folder.
USE the SBSOrganizing data file in the practice file folder for this topic. This practice file is located in the My Documents\Microsoft Press\Outlook 2003 SBS\Organizing folder and can also be accessed by clicking Start/All Programs/Microsoft Press/Outlook 2003 Step by Step.
BE SURE TO open the SBSOrganizing data file before beginning this exercise.
-
In the Navigation Pane, drag the button panel down so that all the buttons are minimized and you can see more mail folders.
-
Expand your own mailbox and the SBS Organizing data file so you can see their contents.
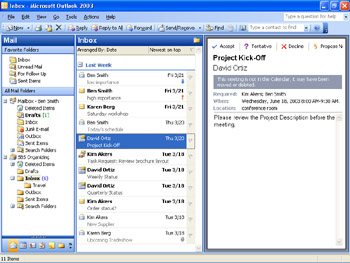
-
Right-click the practice Inbox, and on the shortcut menu, click Copy.
The Copy Folder dialog box appears.
-
Scroll to the top of the list and click your own mailbox.
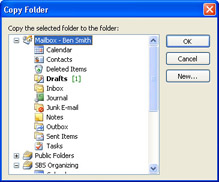
-
Click OK.
The practice Inbox folder is copied to your own mailbox as Inbox1.
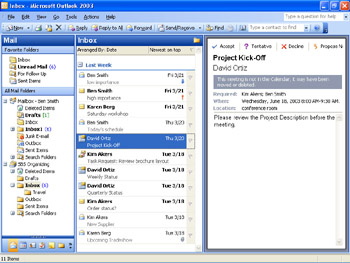
-
In your own mailbox, right-click the Inbox1 folder, and on the shortcut menu, click Sharing.
The Inbox1 Properties dialog box appears, displaying the Permissions tab.
-
Click the Add button.
The Add Users dialog box appears.
-
Click the name of the co-worker with whom you want to share this folder, and then click the Add button.
The selected name appears in the Add Users box.
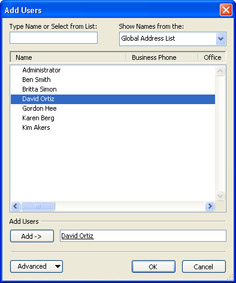
-
Click OK.
The Add Users dialog box closes. The Inbox1 Properties dialog box shows the selected co-worker's name in the list.
-
With your co-worker's name selected, in the Permissions area, click the down arrow to the right of the Permission Level box, and then click Editor.
The 'Create items' and 'Read items' check boxes are selected, and the All option is selected in the 'Edit items' and 'Delete items' areas.
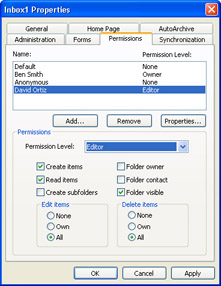
-
Click OK.
The new permission settings are applied to the Inbox1 folder. Your co-worker can now view the folder by opening it from within Outlook on his or her computer and can create, edit, and delete items within it.
Tip To open another person's folder, on the File menu, point to Open, and then click Other User's Folder. Click the Name button, click the name of the person sharing the folder with you, and then click OK. In the Folder type drop-down list, click the folder you want to open, and then click OK.
-
If your co-worker is available, ask him or her to open your Inbox1 folder to verify that the folder is shared as expected.
-
When you are finished, click the Inbox1 folder, and on the toolbar, click the Delete button. When Outlook prompts you to confirm the deletion, click Yes.
The Inbox1 folder is deleted from your mailbox.
BE SURE TO expand the Navigation buttons the way you want them.
|
| < Day Day Up > |
|
EAN: 2147483647
Pages: 116