Lesson 1: Introduction to Remote Tools
Remote tools facilitate day-to-day management and troubleshooting. SMS's Remote Tools is a suite of applications that delivers real-time support to client computers.
After this lesson, you will be able to
- Distinguish between remote diagnostics and remote functions.
- Describe DOS diagnostics, Windows diagnostics, and Windows NT diagnostics.
- Explain the function of the Ping Test.
Overview
The Remote Tools feature includes two sets of utilities: remote diagnostics and remote functions. Remote diagnostics allow an administrator to view the configurations of client computers in real time. The remote functions allow an administrator to directly control the keyboard and mouse of a client computer, as well as reboot, execute a program, chat with a user, and copy files to the client computer. Remote functions are configured so that either the local user controls the level of the administrator's access or the SMS administrator controls the settings.
Supported Platforms
Remote diagnostics and remote functions fully support client computers running Windows 16-bit and most Windows 32-bit operating systems. Windows NT 3.1 and Windows NT 3.5 are not supported for remote functions, but are supported for remote diagnostics. On all fully supported client computers, SMS installs the Remote Tools Client Agent to allow:
- Remote functions on all Windows 16-bit and Windows 32-bit client computers.
- Remote diagnostics on Windows 95/98 and Windows 16-bit client computers.
NOTE
Windows NT Diagnostics are independent of the SMS Remote Tools feature.
To access a client computer, start Remote Tools under the Collections node in the SMS Administrator console. After selecting a client computer, select the All Tasks option from the Action menu, then choose Start Remote Tools. On Windows NT/2000 client computers there is an additional selection under the All Tasks option called Start Windows NT Diagnostics. The remote diagnostics tools are separate from Remote Tools for Windows NT/2000 client computers. Computers running these Windows 32-bit operating systems include a native diagnostics feature called WINMSD.EXE, which is located in winnt_root\SYSTEM32\WINMSD.EXE.
Remote Diagnostics on Client Computers Running Windows NT/2000
There are two ways to remotely access diagnostic information on Windows NT/2000 computers. Select a Windows NT/2000 client computer from a collection. Or, from a Windows NT/2000 computer, type %SystemRoot%\system32\winmsd.exe \\computername (where `computername' is the name of the remote computer you are attempting to access). Figure 6-1 shows the Windows NT Diagnostics window and how it is accessed using the SMS Administrator console.
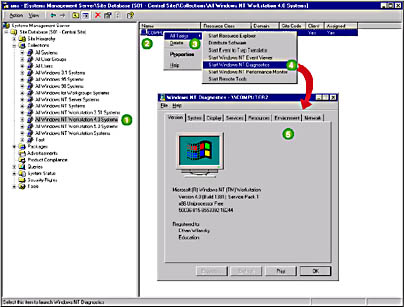
Figure 6-1. Accessing Windows NT Diagnostics from a collection.
SMS facilitates easy access to Windows NT Diagnostics, but it is not required to remotely access Windows NT/2000 computers. In fact, a computer running Windows NT/2000 does not have to be an SMS client computer, since Windows NT Diagnostics does not depend on the Remote Tools Client Agent.
The Windows NT Diagnostics _ \\computer name window is displayed, with tabs for each diagnostic function. The following table describes each remote diagnostic function available for Windows NT/2000 computers.
| Tab | Description |
|---|---|
| Version | Displays the OS version and build number. |
| System | Displays HAL version, BIOS, and number of processors. |
| Display | Provides adapter and driver information. |
| Services | Displays the services currently installed and their status (running or stopped). Also displays device information. |
| Resources | Lists IRQ, I/O address, DMA channel, memory address, and devices. |
| Environment | Displays environment strings. |
| Network | Lists network transports, configuration settings, and statistics for the network. |
NOTE
When running WINMSD.EXE locally, Windows NT/2000 computers display two additional tabs: Drives and Memory.
Remote Diagnostics on Client Computers Running Windows 95/98 and Windows 16-bit Operating Systems
All computers running Windows 95/98 and Windows 16-bit operating systems must run the Remote Tools Client Agent before an administrator can run remote diagnostics. To run any client agent, a computer must be made a client computer in the site. How a computer resource becomes a client computer was discussed in Chapters 2 and 3.
Remote diagnostics are categorized by their relationship to the operating system. The two categories of remote diagnostics are Windows Diagnostics and DOS Diagnostics. Some portions of the diagnostic information provided about Windows operating systems are specific to Windows, while other diagnostic information is not. For example, the Windows Modules diagnostic is specific to the Windows operating system, but the Interrupt Vectors diagnostic is not. Figure 6-2 shows the diagnostic categories.
An administrator accesses remote diagnostics using the Remote Tools window. To run Remote Tools, select a client computer from a collection. Then from the Action menu, choose the All Tasks - Start Remote Tools option, as shown in Figure 6-2.
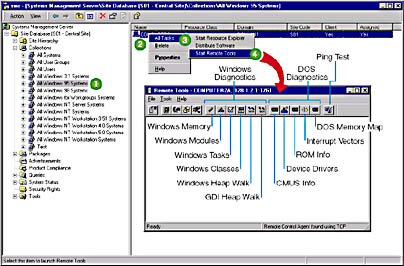
Figure 6-2. Accessing Windows Diagnostics from a collection.
The following table describes each DOS Diagnostic available for Windows 95/98 and Windows 16-bit client computers.
| Diagnostic | Description |
|---|---|
| CMOS Info | Displays the data stored in the client computer's CMOS memory used by the computer at start time. This is useful in determining whether the client computer's configuration is set incorrectly. If the CMOS configuration becomes corrupted, it can cause a client computer to start incorrectly or not at all. |
| Device Drivers | Displays information about all device drivers loaded at the client computer. This is useful in determining whether a device driver is missing or conflicts with another device driver. |
| ROM Info | Provides information about all ROM (read-only memory) hard-ware modules installed on the client computer. More detailed information can be obtained by clicking a ROM entry in the ROM Information box. |
| Interrupt Vectors | Displays the interrupt vector table of the client computer. This table is the master MS-DOS table for all hardware and software interrupts. Whenever an interrupt occurs, the CPU consults the table to find the address of the corresponding interrupt handler. This is useful in determining interrupt conflicts between hardware components. |
| DOS Memory Map | Displays programs currently loaded into conventional and upper memory on the client computer. DOS Memory does not map beyond upper memory. This allows you to check the amount of free memory available (or not available), and to diagnose possible conflicts between TSR (terminate and stay resident) programs. |
The following table describes each Windows Diagnostic available for Windows 95/98 and Windows 16-bit client computers.
| Diagnostic | Description |
|---|---|
| Windows Memory | Determines why `out of memory' error messages appear on the client computer or why a user's computer is running slowly. Displays memory allocation on the client computer. Memory allocation is categorized by the largest amount of contiguous linear memory, and the amount of locked, unlocked, and free memory. Locked memory is the amount of memory in use by a program or system process. Free memory is memory not currently allocated. Unlocked memory is memory that can be swapped to disk if necessary. Swap file use is also displayed. |
| Windows Modules | Displays all software modules loaded on a client computer. Lists drivers, DLLs, and all other system and program modules. |
| Windows Tasks | Provides information about all running processes, some of which appear in the Windows Task List. |
| Window Classes | Lists the window classes or objects currently in use. A window class identifies the procedure used to process messages to the window. |
| Windows Heap Walk | Displays all free memory available to Windows-based applications. This area of memory is called the global heap. |
| GDI Heap Walk | Displays the memory reserved for the graphical device interface (GDI). If the client computer produces a `not enough memory' message, but plenty of free space in the global heap appears to be available, GDI space may be full. Exhausting GDI space is more likely in client computers running Windows 16-bit operating systems. |
Ping Test
The last button in Figure 6-2 is Ping Test. Ping Test operates on all client computers, including Windows NT/2000 computers running the Remote Tools Client Agent. Ping Test verifies the continuity of the network connection between the computer running the ping test and the client computer. The connection is tested by sending packets between the ping test computer and the client computer as rapidly as possible for a period of four seconds. When you run Ping Test, the status of the test is displayed in a meter-type format (Figure 6-3). This is not the TCP/IP Ping utility and does not require that TCP/IP be installed.
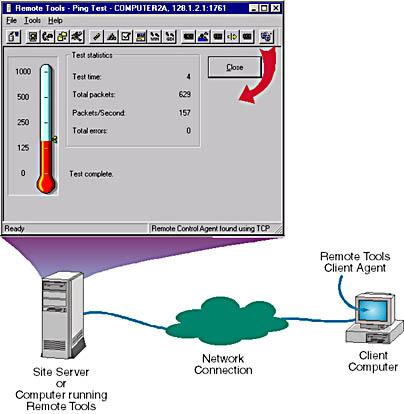
Figure 6-3. The results of running Ping Test.
Remote Functions
All client computers supporting the Remote Control Client Agent can support remote functions. As shown in Figure 6-5, there are five remote functions available to the administrator: Remote Control, Reboot, Chat, File Transfer, and Remote Execute.
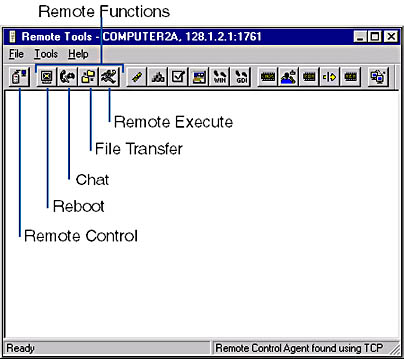
Figure 6-4. The remote functions in the Remote Tools window.
Remote Control
The administrator views the client computer's monitor and takes control of its keyboard and mouse. When the session is established, the Remote Control window appears on the SMS Administrator console computer. It has a moving dashed border, as shown in Figure 6-5.
NOTE
The remote control dashed window border is yellow and black on a color monitor.
This moving border allows the administrator to easily distinguish the Remote Control window from other open windows on the desktop.
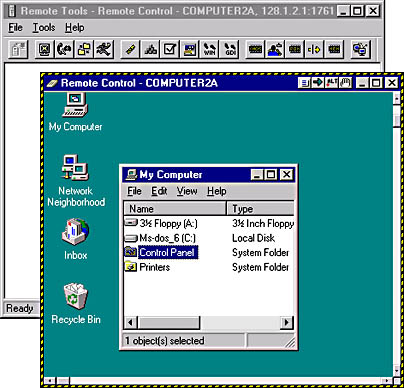
Figure 6-5. A remote control session viewing COMPUTER2A.
After a remote control session has been established, the administrator takes over the mouse and keyboard of the client computer. The current settings of the client computer are passed to the site server. All keystrokes and mouse actions (for example, CAPS LOCK or a menu selection using the mouse) are passed to the client computer, and the client computer processes these actions as if they were invoked locally.
While the client computer is being controlled, the client computer's keyboard and mouse remain active. Control of the mouse and keyboard are unpredictable if both administrator and user handle their keyboard or mouse simultaneously. It is possible to run remote control on up to four computers at a time from one computer. However, it is not possible for two viewers to simultaneously run remote control on the same client computer.
Reboot
The Reboot utility is used to restart the client computer. After restart, the client computer becomes inaccessible through the Remote Tools program until the Remote Control Client Agent is reloaded and the session is reestablished. The Reboot utility is useful if the administrator has changed a startup procedure, loaded a new configuration, or must restart a locked client computer.
NOTE
The key sequence CTRL+ALT+DEL is not passed from the Remote Tools program to the client computer. To restart a client computer, use the Reboot utility. For client computers running Windows NT/2000, there is a gold key button on the Remote Control window toolbar that brings up the Windows NT Security dialog box.
Chat
The administrator can initiate a chat session with the client computer. When the session is established, a chat window appears on the client computer and the computer running the Remote Tools program. Two window panes appear in the Chat utility. The local user types on the bottom pane, and the remote user types on the top pane. On the client computer, these windows are reversed. Figure 6-6 shows the Chat utility as it appears on the computer running the Remote Tools program.
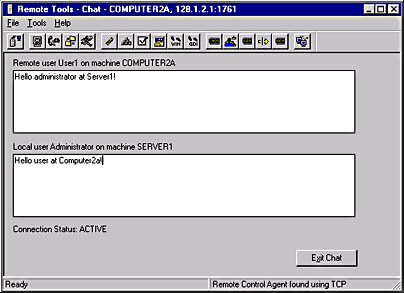
Figure 6-6. The Chat utility as it appears on the computer running the Remote Tools program.
File Transfer
Using the File Transfer utility, the administrator can initiate a file transfer between the computer running the Remote Tools program and the client computer. A single file, a directory, or an entire directory tree and all its files can be copied to or from the client computer. The Remote Tools Client Agent launches the File Transfer Slave agent (WSLAVE16.EXE or WSLAVE32.EXE, depending on the Windows operating system) located in the windir\MS\SMS\CLICOMP\REMCTRL directory as soon as the file transfer session is initiated through the Remote Tools program.
Remote Execute
The Remote Execute utility allows the administrator to start an application on the client computer. For remote execution to function properly, the application must exist on the client computer or be accessible by the client computer via the network. If the application does not reside on the search path, the exact path to the application must be specified on the command line in the Remote Tools program. Both UNC names and logical drive letter mappings can be used to execute the application through the Remote Execute utility.
EAN: 2147483647
Pages: 107