Understanding Enterprise Global Concepts
Two global entities are ever-present in Project Server conversations: the enterprise global, sometimes referred to as the enterprise global template, and the enterprise resource pool. I call them “entities” because despite the fact that we refer to these singularly, they’re actually information collections consisting of numerous data tables and relationships.
You may already have figured out that the enterprise resource pool contains all information pertaining to enterprise resources. Remember that there’s a distinction between an enterprise resource and a Project Web Access user. Often, managers and stakeholders are Project Web Access users, but they aren’t resources in the pool. Enterprise work resources always get a Project Web Access logon, though these aren’t always used. For instance, a machine tracked as a work resource isn’t likely to use its logon account.
The enterprise global contains all of the field customizations, plus all of the organizer artifacts covered later in this chapter. When each user connects to Project Server, the enterprise global contents get loaded into cached memory from the server into the user’s session. Any changes made to the global file are immediately available to all users upon logging onto the system. The enterprise global is an important foundational element to enforcing a uniform standard for program management.
Essential Knowledge for Working with the Enterprise Global and Enterprise Resource Pool
Although both the resource pool and the enterprise global are governed by check in and check out requirements, these are implemented slightly differently in each case. When opening the resource pool for adding and editing, you can select specific resources to check out, leaving other resources available for others to edit. The global file, on the other hand, is an all-or-nothing proposition, as only one person may edit it at a time.
Checking out resources doesn’t affect anyone’s ability to use these same resources for team building, assignments, or any other normal project management functions. It only precludes more than one user from attempting to edit resource details such as rates or personnel information for the same resource at the same time. You don’t need to check out any resources in order to add resources to the enterprise resource pool; nonetheless, the user must complete the checkout screens to acquire permission to add resources.
Only one person may check out the enterprise global at one time. You must open the global file before making changes to enterprise custom fields or other project objects if you want to include the changes to these in your enterprise global. Until you open the enterprise global, you’ll be able to view enterprise fields, but you won’t be able to make changes to them. The most important thing to keep in mind when making enterprise global changes is that the changes you make in your session aren’t available to anyone until you’ve saved the changes and closed the enterprise global and until each user has logged on and cached the values contained in the enterprise global after you made changes. This applies to you, the author of the changes, as well. You must completely exit out of Project Professional and restart the application to recache the enterprise global containing the changes you saved. It’s best, therefore, not to make changes to the enterprise global when the system is in use.
| Warning | There’s no way to refresh the contents of the cached global on your workstation without exiting and restarting the Project Professional client. This applies even to a Project Professional client running on the server machine itself. |
Throughout the configuration activity instructions contained in this book, I refer to opening the enterprise global or opening the enterprise resource pool. You should refer back to this topic and the instructions contained in the following section if you need to refresh your memory on enterprise global etiquette.
Opening the Enterprise Resource Pool
To open the enterprise resource pool, launch Project Professional and follow these instructions:
-
Select Tools
 Enterprise Options
Enterprise Options  Open Enterprise Resource Pool. The Open Enterprise Resources dialog box shown in Figure 8-1 displays.
Open Enterprise Resource Pool. The Open Enterprise Resources dialog box shown in Figure 8-1 displays. 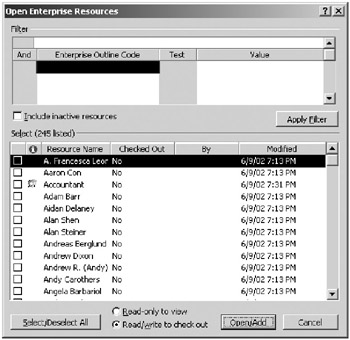
Figure 8-1. The Open Enterprise Resources dialog box -
Select the resources that you want to check out by clicking the individual check box next to the resource name or optionally by using the Select/ Deselect all button.
-
Click the Open/Add button.
-
The resource pool selections you made will now open in a Resource Sheet view. The title bar across the top of the Project Professional screen will now read “Microsoft Project – Checked-out Enterprise Resources” as shown in Figure 8-2.
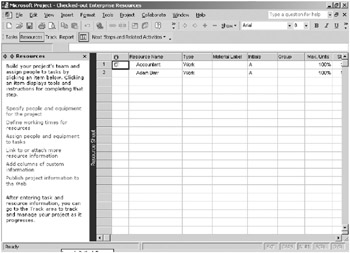
Figure 8-2. The Checked-out Enterprise Resources dialog box open to a Resource Sheet view -
You’re now ready to make changes to the checked-out resources.
-
Always use File
 Save to save your changes and File
Save to save your changes and File  Close to close the file and check in your resources.
Close to close the file and check in your resources.
Opening the Enterprise Global
To open the enterprise global, launch Project Professional and follow these instructions:
-
Select Tools
 Enterprise Options
Enterprise Options  Open Enterprise Global. The screen shown in Figure 8-3 displays. The only visible evidence that the file is actually open is the title bar on top of the screen, which reads “Microsoft Project – Checked-out Enterprise Global.”
Open Enterprise Global. The screen shown in Figure 8-3 displays. The only visible evidence that the file is actually open is the title bar on top of the screen, which reads “Microsoft Project – Checked-out Enterprise Global.”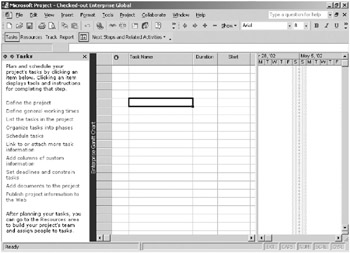
Figure 8-3. You can see that the enterprise global is checked out by looking at the title bar. -
Always use File
 Save to save your changes and File
Save to save your changes and File  Close to close the file and check in your resources.
Close to close the file and check in your resources.
Backing Up and Restoring the Enterprise Global
It’s always smart to make a backup of the enterprise global before you check it out to make changes. There’s no telling what can happen during a global file editing session. You never know what type of distraction my lure you away from your desk, causing you to risk exposure to accidental system shutdowns and the like. The point is to make backing up the enterprise global a habit.
Fortunately, Project Professional makes backing up the enterprise global easy. From the Tools menu, select Enterprise Options ![]() Backup Enterprise Global. A typical Save As dialog box is displayed that allows you to select a location on your drives or network connections to save the file, which is stored as an .mpt file. To restore a backed-up enterprise global from a file, from the Tools menu select Enterprise Options
Backup Enterprise Global. A typical Save As dialog box is displayed that allows you to select a location on your drives or network connections to save the file, which is stored as an .mpt file. To restore a backed-up enterprise global from a file, from the Tools menu select Enterprise Options ![]() Restore Enterprise Global. The Restore Enterprise Global dialog box displays, as shown in Figure 8-4. Heed the warning about the irreversibility of your actions. Select the administrator account as appropriate. Click the Browse button to open the typical file dialog box to locate the backed-up file you wish to restore. Click the Restore button in the file dialog box and then the Restore button in the Restore Enterprise Global dialog box to complete the operation.
Restore Enterprise Global. The Restore Enterprise Global dialog box displays, as shown in Figure 8-4. Heed the warning about the irreversibility of your actions. Select the administrator account as appropriate. Click the Browse button to open the typical file dialog box to locate the backed-up file you wish to restore. Click the Restore button in the file dialog box and then the Restore button in the Restore Enterprise Global dialog box to complete the operation.
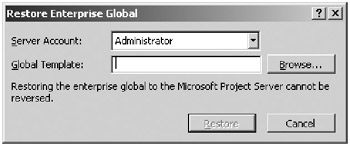
Figure 8-4. The Restore Enterprise Global dialog box
EAN: 2147483647
Pages: 185