Understanding the Timesheet View
All users of the system should be well versed in the Timesheet view. At the very least, make sure that anyone who has assignment work in the system knows how to use this view. My opinion is that everyone in the organization is a potential project-task-work assignee. Your organization may not see it this way, however.
Timesheet Indicators
The indicators column in the task grid at the heart of the timesheet display alerts users to task status, notes, issues, and document links as well as other timely task information. Table 14-1 contains the task indicators that you’ll see in this view from time to time. Use your mouse to hover over the indicators column to bring up a brief description of the contents.
| INDICATOR ICON | DESCRIPTION |
|---|---|
| | Task has delegation requested |
| | Task has linked issues |
| | Task is late |
| | Task is new from a manager or a newly delegated task |
| | Task has notes |
| | Task is new and not sent to manager |
| | Task has update pending |
| | Task is complete |
View Options
Select the View Options tab at the top of the timesheet display to control the data set based on standard criteria, by date range, and by type. Expanding the tab reveals the options shown in Figure 14-3. The complete list of options you control is as follows:
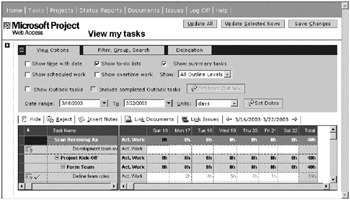
Figure 14-3. Expanded View Options tab
-
Show time with date causes the system to display times with dates shown in the grid.
-
Show to-do lists determines whether or not to-do list tasks are displayed in the timesheet.
-
Show summary tasks determines whether or not summary tasks are displayed above the task assignments.
-
Show scheduled work causes the right side of the grid to display scheduled work values in the grid along with the actual work values.
-
Show overtime work causes the right side of the grid to display the actual overtime work field.
-
Show outline level restricts the view to the outline level specified. For instance, if most of your tasks occur at the third level, selecting level 3 collapses everything else in the view.
-
Show Outlook tasks and Include completed Outlook tasks allow you to display your Outlook tasks in your Project Web Access timesheet and selectively include completed tasks.
-
The Date range selector fields allow you to change the date range of the display.
Opening this display introduces a couple of topics that I haven’t focused on until now. The first is to-do lists and the other is the subject of Microsoft Outlook integration.
Briefly, to-do lists provide a simple way to approach informal project management of tasks that don’t fall into full-scale projects in the system. Tasks can be assigned to resources and articulated through the timesheet. In the interest of keeping focused on the main tracking objective, I cover these in more depth in the next chapter. You choose whether to display your to-do list tasks by selecting or deselecting the option. Selecting the “Show time with date” option causes dates shown in the display to include or not include time. You can restrict the display of summary tasks by deselecting the “Show summary tasks” check box.
Take some time to explore the possibilities presented to you under the View Options tab and experiment with the effects of changing the settings. Finding the best way to use these capabilities is, to some extent, a personal adventure. Your organization may not recognize overtime work; then again, it may elect to collect it. Selecting both the “Show scheduled work” option and the “Show overtime work” option causes the display to change as shown in Figure 14-4.
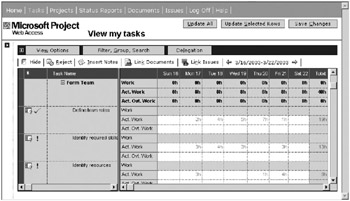
Figure 14-4. The view altered to show overtime and scheduled work
Filtering, Grouping, and Searching the Timesheet View
Besides all the view options you can control, you can apply filtering and grouping to your Timesheet view and you can search through tasks on your timesheet to quickly locate specific assignments. Expanding the Filter, Group, Search tab in the Timesheet view reveals the options shown in Figure 14-5.
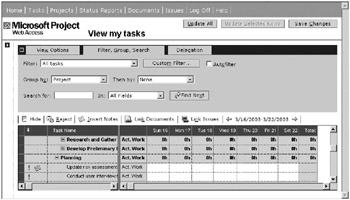
Figure 14-5. The Timesheet view with the Filter, Group, Search tab expanded
The precooked filters available to you include the following:
-
All tasks (this is the default view)
-
Overdue tasks
-
Newly assigned tasks
-
Completed tasks
-
Incomplete tasks
-
New tasks added by me
-
Tasks deleted by manager
-
Tasks changed by a manager
-
Tasks pending manager’s approval
-
Tasks requiring progress updates
System administrators may add filters to the standard selection list. Users may click Custom Filter to create a new filter on the fly and apply it to the view. Combine up to three filter tests to restrict the view to the conditions specified in the dialog box shown in Figure 14-6.
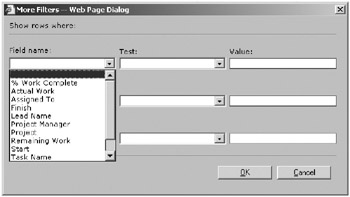
Figure 14-6. Select fields and set test values to filter the display.
The default display grouping is by project. By default, the system presents all tasks first by project and then by summary task. You can specify your own grouping requirements. The system allows you to select two levels of grouping using the following group-by selections:
-
% Work Complete
-
Actual Work
-
Assigned To
-
Finish
-
Lead Name
-
Project Manager
-
Project
-
Remaining Work
-
Start
-
Task Name
-
Update Sent
-
Work
The search feature allows you to search the timesheet textually. You can enter a sequence of characters or a word or words and search for it in the timesheet. Clicking Find Next activates the search and the system highlights each matching task instance one at a time until the user has clicked Find Next once for every match.
Opening the Task Delegation View
You expand the Delegation tab by clicking it in the Timesheet view or by selecting Delegate tasks from the Activities menu. The Delegation tab contains the necessary functions to delegate tasks, which I cover in depth later in this chapter. It also contains view options relating to delegated tasks. The “Show delegated tasks” selector allows you to select from three choices:
-
All delegated tasks that I track
-
All delegated tasks that I am the Lead for
-
All delegated tasks that I track but am not the Lead for
Additionally, you may choose to show or not show your regular tasks along with the tasks that you’ve delegated. You may selectively display delegated tasks only.
Understanding the Timesheet Toolbar
The Timesheet toolbar, shown in Figure 14-7, provides access to a number of functions. In summary, these functions are as follows:
-
Hide removes tasks from your timesheet.
-
Reject sends a task rejection for a selected task.
-
Insert Notes allows you to add notes to tasks.
-
Link Documents enables users to link documents to tasks.
-
Link Issues enables users to link issues to tasks.
-
The date range selector allows you to set the date range for the display.
![]()
Figure 14-7. The Timesheet toolbar
Activities Available from the View My Tasks Submenu
The activities available from the “View my tasks” submenu follow. I explore these in more depth later in this chapter.
-
View my tasks refreshes the current view selected, either Timesheet or Gantt Chart.
-
Create a new task opens the “Create new task” interface.
-
Transfer nonworking time from your Outlook Calendar allows a user to transfer nonworking time from Outlook.
-
Notify your manager of a change in your working days sends a notice to a manager or managers of a working day change.
Displaying the Gantt Chart View
The Gantt Chart selection in the “View my tasks” interface allows you to select a traditional Gantt-style presentation of your tasks, including the expected graphical representation. Shown in Figure 14-8, much of the toolbar and menu functionality available in the Timesheet view is available in this version of the view as well. The difference is mainly whether or not you can track progress in this view. Note in the figure that the update options are available. If you use the % Work Complete reporting method, you can use the Gantt presentation to update the managers. If you use hours worked by period, these inputs aren’t available in this presentation.
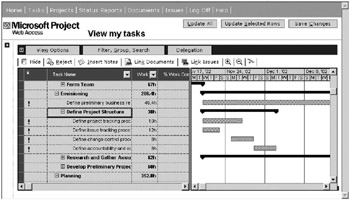
Figure 14-8. The Gantt Chart presentation in the “View my tasks” interface
EAN: 2147483647
Pages: 185