Smart Objects
| Smart objects cleverly overcome a limitation of bitmap layersthe fact that bitmap layers lose detail when you repeatedly apply transformations such as scaling and rotation. Normally, when you transform a bitmap layer, the edited layer is rendered at the resolution of the document. For example, if you start with a bitmap layer that's 100 pixels tall by 100 pixels wide, and you scale it down by 50% of its original height and width and confirm the change, the resulting layer is only 50 pixels tall by 50 pixels tall. Because the size reduction turned a 10,000-pixel layer into a 2,500-pixel layer, 75% of the original layer data was tossed out when you scaled it down. If you change your mind later and scale up the layer, you can't restore the lost data. Smart objects avoid this problem because they don't throw out data when you transform. A scaled-down smart object looks exactly like a scaled-down bitmap layer, but behind the scenes, Photoshop remembers all of the data from the layer at its original size. If you later scale up the smart object, Photoshop goes back to the original data and renders the smart object at the resulting size. Using smart objects can make your Photoshop documents larger, because the document must store data that you may or may not need in the future. The original content of a smart object doesn't have to be a bitmap layer. You can create a smart object from any content that exists as a layer in Photoshop, such as type or shapes. You can also create a smart object from multiple layers. To create a smart object, select a layer or layers and choose Layer > Smart Objects > Group into New Smart Object. A smart object layer uses a special icon in the Layers palette (Figure 10.7). To edit a smart object, just double-click the layer icon in the Layers palette. To convert a smart object to a bitmap layer, choose Layer > Rasterize > Smart Object, or Layer > Smart Objects > Convert to Layer. Figure 10.7. A document's layers before (left and center) and after (right) being converted to a smart object. The document's appearance doesn't change, but its layer structure does.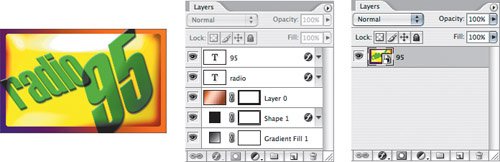 Because a smart object refers to original image data instead of being actual image data, smart objects also make it easier to maintain multiple copies of a layer. When you duplicate a smart object, all duplicates refer back to the layer on which the smart object is based. If you edit a smart object, all of the copies of the smart object also update. Combined with the alignment and distribution commands I cover in Chapter 8, smart objects are a great way to create step-and-repeat documents that are easy to update (Figure 10.8). Figure 10.8. Multiple copies of a smart object (left) all update at once after editing the contents of the smart object (right).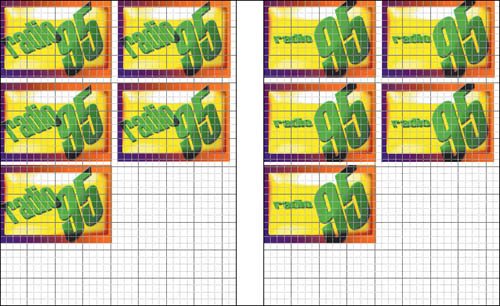 Smart objects are such a useful idea that Adobe didn't stop there. When you use the File > Place command, you import a file as a smart object. Ordinarily, that saves you the step of converting a layer into a smart object. But if you place a Raw format file from a digital camera, it imports as a special kind of smart object: By double-clicking the camera Raw format smart object, Adobe Camera Raw opens so that you can edit the conversion of the Raw file at any time.
|
EAN: 2147483647
Pages: 161