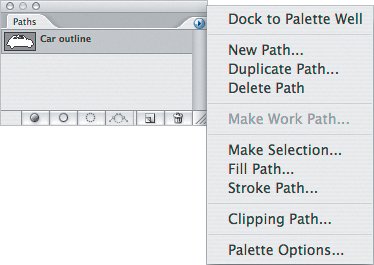Tips for Reading This Book
| There are certain features of both your operating system and Photoshop that I refer to many times in this book, because they're frequently used. To keep the text from becoming too redundant, I introduce those features in detail right here, instead of explaining what they are every time they appear in the book. As you read the book, if I make a reference that seems a bit vague, check here. Context MenusA context menu pops up under the mouse pointer and provides context-sensitive commands for whatever is under the pointer. On Windows, open a context menu by right-clicking in the document window. On Mac OS X, open a context menu by Ctrl-clicking the document, or right-clicking if you've connected a two-button mouse or Apple Mighty Mouse. If you use a Mac notebook, you may be able to simulate a right-click by clicking with two fingers on the trackpad; to see if your Mac notebook has this capability, go to System Preferences, open Keyboard and Mouse preferences, and in the Trackpad panel look for an option to simulate a right-click with a two-finger click. Keyboard ShortcutsPhotoshop keyboard shortcuts are similar across Mac OS X and Windows XP, so it isn't too hard to use Photoshop shortcuts productively on both platforms. For most Photoshop shortcuts, the Command key on Mac OS X corresponds to the Ctrl key on Windows, and the Option key in Mac OS X corresponds to the Alt key on Windows. To save you the trouble of thinking through all of that, when I provide a keyboard shortcut I list it for both platforms, listing the Mac OS X shortcut first. Throughout the book I point out keyboard shortcuts where I think they merit special attention, and in some cases I present tables of especially useful keyboard shortcuts. However, I don't list every shortcut for every feature I mention because that would become tedious reading. Listing shortcuts can also become irrelevant if you customize the keyboard shortcuts in Photoshop. If you want to know the current shortcut for a menu command, it's always listed on the menu right next to the command. When I mention keyboard shortcuts, I refer to the default Photoshop shortcuts. If you're really interested in keyboard shortcuts (and you should be), you can get the most out of them by taking a good long look at Chapter 3. Palette Menus and Unlabeled Pop-Up MenusWhen I talk about a palette menu, I'm talking about the menu that pops up when you click the round button with a triangle inside it that exists in the top right corner of many palettes (Figure 0.1). Keep an eye out for that little round button, because there are several places in Photoshop where an unlabeled pop-up menu exists and that button is the only way that you know about it. Figure 0.1. When you see a round button with a triangle in it, there's a menu hiding under there. The Photoshop Application FolderIn this book I sometimes refer to some of the useful utilities and files that are installed by the Photoshop installer into the Photoshop application folder, the folder where Photoshop is installed by default. The location of this folder is slightly different on each platform. On Mac OS X, Photoshop installs into the folder: Computer/Applications/Adobe Photoshop CS2
C:\Program Files\Adobe Photoshop CS2 It's best to leave Photoshop where the installer installs it. Moving the program may cause problems when updating it later. The Utilities Folder (Mac OS X)I sometimes refer to programs that live in the Utilities folder in Mac OS X. You'll find the Utilities folder inside the Applications folder. In Mac OS X 10.4 (Tiger), you can go directly to the Utilities folder from the Finder by choosing Go > Utilities. The Preferences Command and Photoshop Preferences FileThe Preferences dialog box comes up quite a bit throughout the book, but the location of the Preferences command in Photoshop is different in Mac OS X and Windows. In Mac OS X, choose Photoshop > Preferences. In Windows XP, choose Edit > Preferences. The Preferences file stores both the settings of the Preferences dialog box and many other settings in Photoshop. It's located in the Adobe Photoshop CS 2 Settings folder. On Mac OS X, the path to the Preferences file is: Computer/Users/<username>/Library/Preferences/Adobe Photoshop CS2 Settings/Adobe Photoshop CS2 Prefs.psp In Windows, the Photoshop preferences file is located at: C:\Documents and Settings\<username>\Application Data\Adobe\Photoshop\9.0\ Adobe Photoshop CS2 Settings\Adobe Photoshop CS2 Prefs.psp |
EAN: 2147483647
Pages: 161