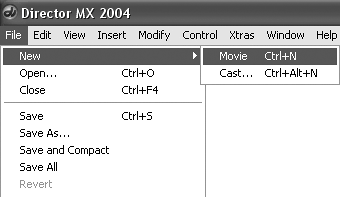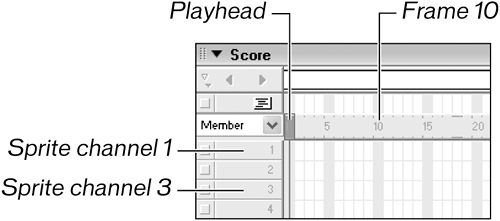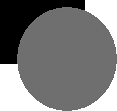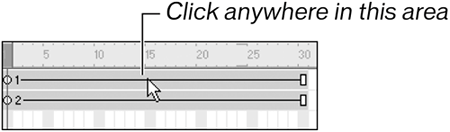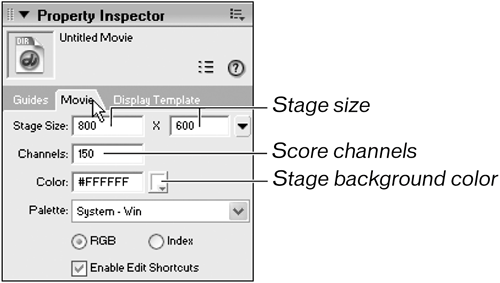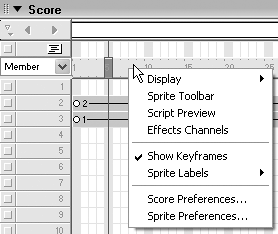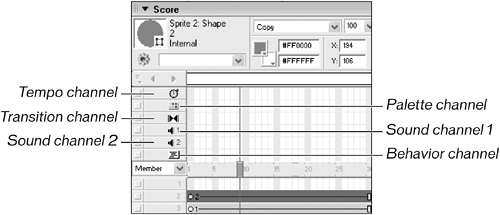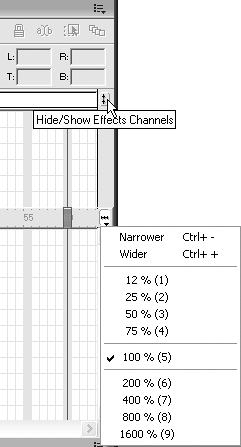| The Score, as you have probably realized, is a visual representation of what appears on the Stage. The Stage displays any one frame, but the Score shows you many frames at once. The Score also allows you to arrange your movie into both layers and frames. For testing, let's begin with an empty movie. 1. | From the top menu, choose File > New > Movie and then choose No when prompted to Save the movie you're currently working on.
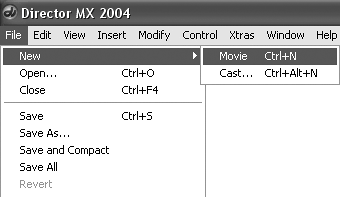
Let's now take a closer look at how you use layers, or channels, along with frames, in the Score. In the Score, along the left side, you'll see a series of numbers beginning at 1 and increasing up to a maximum of 1000. These are the channels. Sprites in lower-numbered channels appear behind sprites in higher-numbered ones. Typically, you'd place a background image in channel 1 so that it would appear behind anything else in the movie.
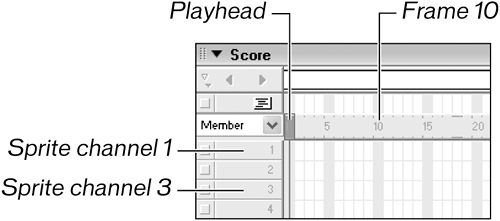
| 2. | In the Tool palette, click the filled rectangle and then draw a shape on the Stage.
As before, the sprite appears in the Score in channel 1 and spans frames 1 to 30.
| 3. | Deselect the sprite by clicking anywhere on the Stage except on the sprite.
| 4. | Change the foreground color to red, and then create a filled ellipse that partly covers the filled rectangle sprite.
When finished, you'll have something resembling this:
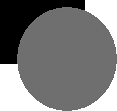
The sprite that's been created in channel 2 appears above the sprite in channel 1. If you click and drag either of the sprites around on the Stage, their layering order will be preserved. Go ahead and drag the rectangle sprite around and note how it drags behind the red circle as you do. Be sure to let it go so that it is partly covered by the red circle.
| 5. | In the Score, click anywhere between the endpoints of the rectangle sprite in channel 1.
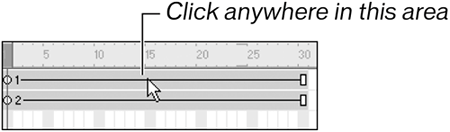
Clicking between the endpoints of a sprite selects the entire sprite.
| 6. | Drag the selected sprite in channel 1 down into channel 3 and let it go.
As soon as you drop the sprite into channel 3, the rectangle appears in front of the red circle on the Stage.
Notice that you don't need to have a sprite in channel 1it's now empty after you moved it into channel 3. You can keep channels open for organizational purposes. It's also a good idea to leave some channels free, especially on a large project, in case you suddenly need to insert a graphic behind other elements.
At this point you might be wondering exactly how many channels and how many frames you can use in your movies. There is a maximum limit of 1000 channels available to you. By default, however, only 150 channels are shown.
| 7. | Move the Stage window so that you can access the vertical scroller on its right-hand side. Scroll down until you reach the very bottom.
You see that 150 channels are available, and no more. Typically 150 channels are plenty for most movies, but if you need more, you can access additional ones through the Property inspector.
| 8. | Click a free area on the Stage to deselect anything you might have selected and then click the Movie tab in the Property inspector.
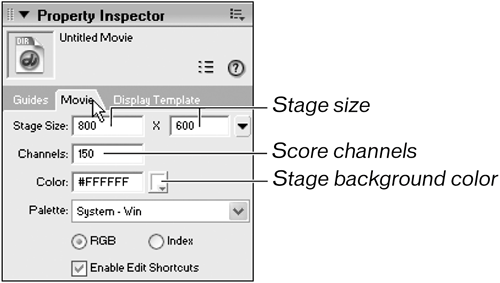
Within the Property inspector you can change the default 150 channels to whatever you need, up to the maximum of 1000.
Tip When publishing movies, especially for Web-based playback, it's best to set the number of Score channels to the very minimum you require in your project. Even though they are empty, the extra channels take up space in the file. | 9. | Right-click in the Score's frame bar to open the context menu.
When you right-click in the Score's frame bar area, a context-sensitive menu appears, allowing you to choose certain Score options.
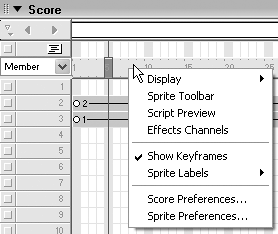
| 10. | Right-click in the Score's frame bar and choose Sprite Toolbar from the context menu, to turn the toolbar on.
The Sprite toolbar appears at the top of the Score and duplicates the information found within the Property inspector when a sprite is selected. You will have to decide whether to leave the Sprite toolbar on or off. Because the information is duplicated in the Property inspector, I suggest leaving the toolbar off to save on valuable screen real estate.
 | 11. | Again, right-click in the Score's frame bar and choose Effects Channels to turn on those channels.
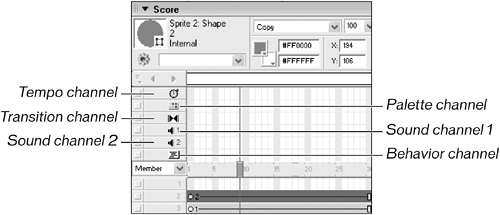 Tempo Channel: The tempo is the play speed of the movie, measured in frames per second. Director defaults to 30 fps, but a more appropriate setting is 15 or 24 fps. By double-clicking a frame in the tempo channel, you can change the tempo setting at that frame and for any frames that follow it, until a new tempo setting is encountered. Tempo Channel: The tempo is the play speed of the movie, measured in frames per second. Director defaults to 30 fps, but a more appropriate setting is 15 or 24 fps. By double-clicking a frame in the tempo channel, you can change the tempo setting at that frame and for any frames that follow it, until a new tempo setting is encountered.
Palette Channel: The palette channel is only used when you're authoring movies for 8-bit color with 256 colors. Because 8-bit color is quickly becoming outdated, we won't cover it in this text.
Transition Channel: The transition channel allows you to create transitions between different sections of your movie. When a transition is set, Director plays the transition as it moves from one frame to the one containing the transition. You set a transition by double-clicking in the transition channel. Director ships with 52 different transitions, and more are available through third-party developers in the form of Xtras.
Sound Channels 1 and 2: The sound channels in the Score let you place two different audio tracks, or sound effects. These are generally used for playing background music that doesn't require much control. If you need more control over your audio, eight sound channels are available through Lingo control.
Behavior Channel: You probably already noticed that the behavior channel was showing before the effects channels were turned on. This is because the behavior channel is a special caseit's neither a sprite channel, nor really an effects channel. The behavior channel is where frame scripts are placed.
We'll study frame scripts and the other effects channels in the next lesson, when we begin to actually build the portfolio project. For now, let's look at one more Score setting before moving on to the Stage window.
| 12. | Move the Score window so that you can see its right edge.
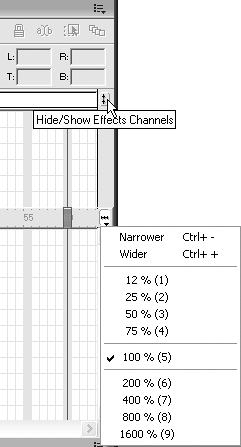
On the right edge of the Score window, just above and below the effects channels, are a couple of small buttons. Clicking the top one toggles the effects channels on and off and is a shortcut to right-clicking in the frame bar.
Clicking the bottom button displays the Zoom menu, which controls the level of zoom in the Score. By default it's at 100 percent, but you can adjust it to suit your needs. If, for instance, you're working on a very long animation piece, you might adjust the zoom level to 25 percent so that you can see four more times the information. Instead of seeing frames 1 to 100, for instance, you'd see frames 1 to 400. In addition to allowing you to see more, this can make getting around to different sections of your project much quicker.
Be sure the zoom level is set to 100 percent before continuing.
|
|