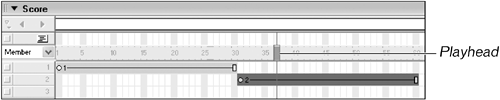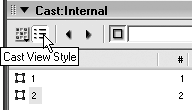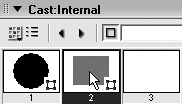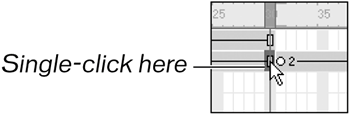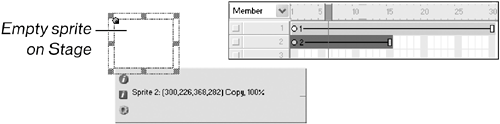| Because I think it's better to learn by doing, let's begin our tour of Director's development environment by actually creating a little movie. This way, you'll see first hand how the various windows and tools operate together. 1. | Open Director, either by launching it from your Desktop, or through your Start Menu (Windows) or Applications Folder (Mac)
Note If you're launching Director for the first time, it will need to be activated. Activation is simple and quick, requiring only an Internet connection and a few moments of your time. For more information about activation, visit Macromedia's Product Activation Center at: http://www.macromedia.com/software/activation/ When you launch Director, you'll be presented with the Start Page and given the options to Create a New Movie, Open a Recent Movie (if you have one), Extend Director, and a couple of others, such as the quick tour, a tutorial and if you're online, a check for the latest Macromedia Shockwave player. Director's Start Page is shown in the following figure.
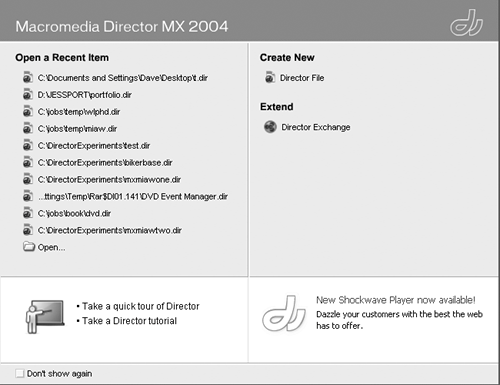 Note If for some reason your Start Page doesn't appear, Director will start with its default settings and a new, empty movie. Once in Director you can show the Start Page using Window > Start Page from the top menu. When the Start Page appears, you can uncheck Don't Show Again at the lower left of the dialog so that it appears each time you launch Director. The Start Page appears in the MX line of products and is a handy time-saver, because it immediately presents you with the option of creating a new movie or opening recently worked-on projects.
| 2. | Create a new movie by clicking Director File under the Create New heading.
When Director opens, you'll see the default layout of the interface, which will look like the following:
 This default interface layout is also known as the Default Panel Set. You'll learn more about panel sets in a little while. For now, let's have some fun. This default interface layout is also known as the Default Panel Set. You'll learn more about panel sets in a little while. For now, let's have some fun.
| 3. | From the Tool Palette, select Filled Ellipse.
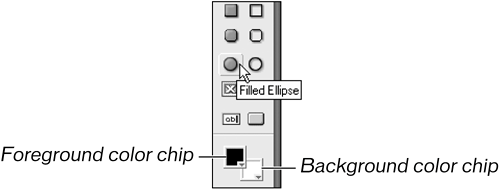
The Filled Ellipse tool lets you draw solid color ellipses and circles directly onto the Stage. By changing the foreground color you can alter the color that the ellipse will be created with. If you don't want your shape to be colored black, click the Foreground Color chip and select a new color from the expanded menu.
| 4. | Click and drag on the Stage to create an ellipse shape.
As you drag the ellipse shape around you'll find you can make anything from a very thin ellipse to a nearly perfect circle. To actually create a perfect circle press and hold the Shift key while you're dragging. Holding Shift down constrains the shape to a perfect circle.
When you've got a shape you like, release the mouse button to create your shape. When you do, you will notice that several things happen.
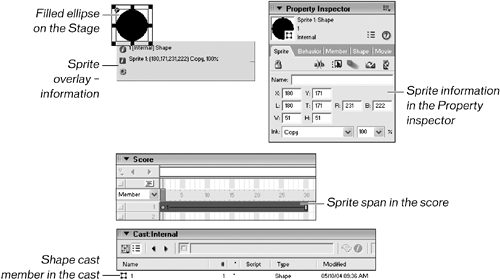 First of all, you may have noticed the Sprite overlay as you dragged the mouse while creating the shape. Note that the information shown in the overlay is also represented within the Property inspector. By clicking the little icons within the overlay, you change the information displayed in the Property inspector as well. First of all, you may have noticed the Sprite overlay as you dragged the mouse while creating the shape. Note that the information shown in the overlay is also represented within the Property inspector. By clicking the little icons within the overlay, you change the information displayed in the Property inspector as well.

Next, notice that a sprite span has appeared in the Score, with a span (the length of time it will be onscreen) ranging from frame 1 to 30. A new shape cast member was also created, and placed into the first open spot in the cast. All of these are really the same thing. Cast members appear on the Stage as sprites, and are shown in the Score. The Score controls what is shown on the Stage on a frame-by-frame basis. Different frames can have completely different cast members on the Stage.
| 5. | Create a red, filled rectangle on the Stage using what you just learned.
When you release the mouse button to create the shape, a new shape cast member will appear in slot number 2 of the cast, and another sprite span will appear in the Score.
| 6. | Within the Score, click and slide the sprite span in channel 2 to the right so that it begins at frame 31, just after the first span ends.
After you're finished sliding the span, your Score should look like this:
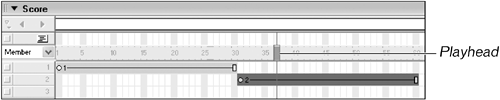
| 7. | Click on the playhead and drag it back and forth.
Dragging the playhead is called scrubbing, and it allows you to quickly see frames of your movie. As you drag the playhead back and forth, you'll see the shapes on the Stage change, depending on which frame you're viewing.
When you're through scrubbing, place the playhead at frame 1.
| 8. | With the playhead at frame 1, click and drag cast member 2 from the cast onto the Stage. You can place it anywhere you like.
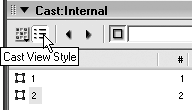
Tip You can change the Cast view from List Style (the default) to thumbnail views by clicking the Cast View Style button. 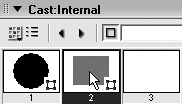
You should now have a circle and a square on the Stage, both spanning frames 1 to 30. You should also have another instance of the square on the Stage, spanning frames 31 to 60. You can have as many instances of the same cast member as you like. Each instance can span different numbers of frames, be animated differently, etc. Cast members, like actors, can appear in different parts of your movie for different periods of time. They can dress differently, act differently, say different lines (using Lingo), etc. But they still remain the same cast member.
| 9. | In the Score, single-click the very last frame of the second sprite that spans frames 1 to 30.
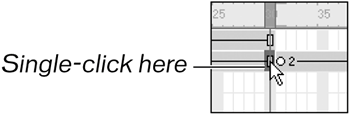
When you single-click the last frame of the sprite's span, you select the end frame so that it can be adjusted. After selecting it, click and drag it to the left so that it ends up on frame 15. Your score should look like this:
 | 10. | Scrub the playhead back and forth from frame 1 to 60.
Now as you scrub the playhead, you will see the red box disappear from the Stage between frames 16 and 30. Sprites can span any number of frames, from a single one on up.
You probably noticed that our sprites are just sitting there not doing anything. This doesn't have to be the case, of course: you will learn about animating and tweening your sprites in the next lesson (and I'll explain tweening in a minute). For now, let's see one more example of how cast members and sprites are related.
| 11. | In the cast, select the second member, the red square.
When you click to select the cast member, its slot becomes highlighted, letting you know it's been selected.
| 12. | Press the Delete key.
When you press Delete, you will see the red square suddenly disappear from the Stage. But you will also notice that the sprite spans in the Score once occupied by this cast member are still there. If you click either of the spans to select it, you'll see on Stage that the sprite no longer exists and that there is limited information for it within its overlay:
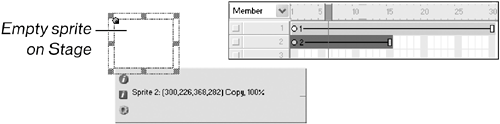
When you get more comfortable with Director you can use this to your advantage, since the empty cast member slot and sprites on the Stage are still linked. If you were to import new media into this cast slot, it would immediately appear in the Score anywhere the cast member had been used. In this case, it would show up in both of the spans where the red square was located.
In Lesson 2, you'll learn much more about sprites, animation, tweening, and adjusting spans. For now though, let's take a more detailed look at Director's interface, and the various windows (aka panels) you will be using.
|
|
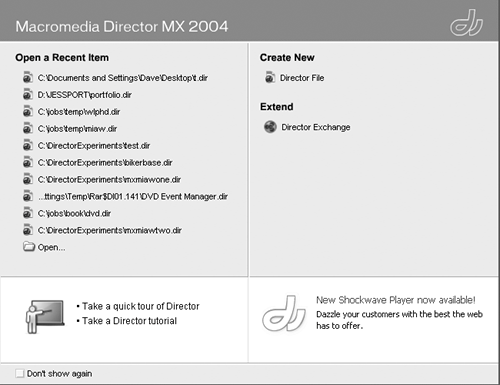
 This default interface layout is also known as the Default Panel Set. You'll learn more about panel sets in a little while. For now, let's have some fun.
This default interface layout is also known as the Default Panel Set. You'll learn more about panel sets in a little while. For now, let's have some fun.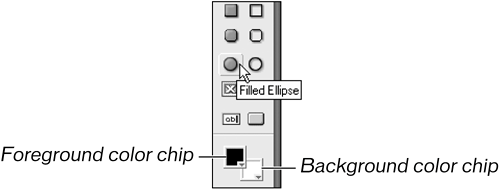
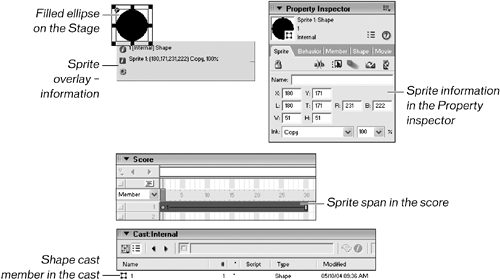 First of all, you may have noticed the Sprite overlay as you dragged the mouse while creating the shape. Note that the information shown in the overlay is also represented within the Property inspector. By clicking the little icons within the overlay, you change the information displayed in the Property inspector as well.
First of all, you may have noticed the Sprite overlay as you dragged the mouse while creating the shape. Note that the information shown in the overlay is also represented within the Property inspector. By clicking the little icons within the overlay, you change the information displayed in the Property inspector as well.