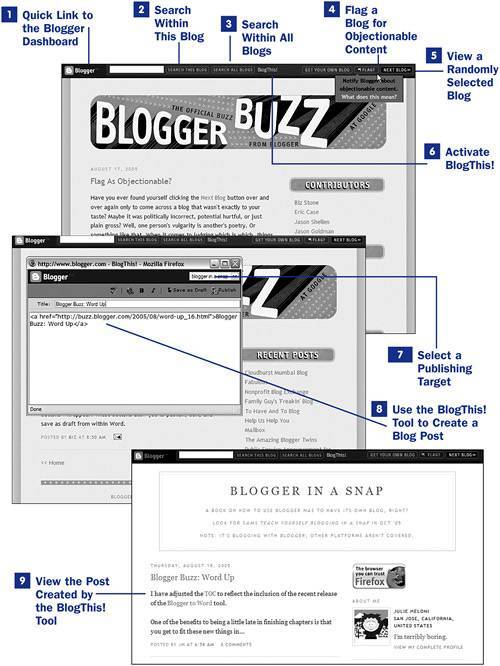46. Using the Blogger NavBar  SEE ALSO SEE ALSO
47 Using BlogThis! Add-Ons
The Blogger NavBar is a standard part of all Blogger templates. It contains quick links to the Blogger main page, a search form for the specific blog you're viewing as well as all blogs indexed by Google, the ability to flag content as objectionable, and a link to the Next Blog feature, which takes you to a randomly selected blog that might not be new to you. All blog readers can take advantage of the search and navigational links in the Blogger NavBar, not only those who have blogs, because the Blogger NavBar sits at the top of your blog waiting for someone to use it.  NOTE NOTE
As the owner of a blog, you can change the color of your Blogger NavBar by logging in to Blogger, clicking the Change Settings icon in the Blogs section of the Blogger Dash board, clicking the Template tab, and selecting a different color from the Change the Blogger NavBar drop-down list. After you make the change, click the Save Template Changes button and republish your blog.
1. | Quick Link to the Blogger Dashboard
The Blogger NavBar contains two links to the Blogger home page. The Blogger logo on the left side of the NavBar takes you to the Blogger home page, as does the Get Your Own Blog link on the right side of the NavBar. If you click either of these links while logged in to your Blogger account, you will see your Blogger Dashboard. Otherwise, the default Blogger home page is displayed.
| 2. | Search Within This Blog
Type a keyword or phrase into the text field and click the Search this Blog button. This action performs a Google searchlimited to the index of the pages of the blog you are visitingfor the term you specified.
| 3. | Search Within All Blogs
Type a keyword or phrase into the text field and click the Search All Blogs button. This action performs a search on all blogs indexed by Google for the term you specified.
46. Using the Blogger NavBar 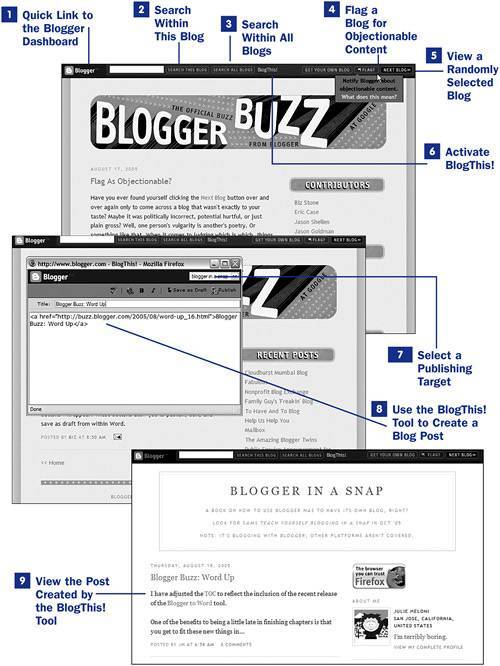
 NOTE NOTE
Google's Blog Search is a blog-specific search engine and has numerous search options available beyond the simple keyword field shown in the Blogger NavBar. For more information on Google's Blog Search, visit http://search.blogger.com/ and click Use Search Options and Advanced Search to explore the numerous blog-specific search options available to you. These include, but certainly are not limited to, the ability to search a list of blogs, the ability to search blog posts within a certain time period, and the ability to search blog posts written in one or more selected languages. | 4. | Flag a Blog for Objectionable Content
If you visit a blog with the Blogger NavBar enabled and you feel the content of the blog is questionable or objectionable, click the Flag? link to notify Blogger. Examples of questionable or objectionable content include spam blogs and sites engaging in or encouraging illegal activities.
For more information on this tool, visit the Blogger Help page: http://help.blogger.com/bin/answer.py?answer=1200.
| 5. | View a Randomly Selected Blog
Clicking the Next Blog link takes you to a randomly selected blog hosted by Blogger. Steps 3 and 4 work very well together; as you click through randomly selected blogs, you can flag as questionable any spam blogs or other objectionable blogs you see.
| 6. | Activate BlogThis!
When visiting another blog that contains a post you want to blog about, click the BlogThis! link in the Blogger NavBar to launch an interface to the Blogger post editor. Steps 6 and 7 show how this editor works. If you are logged in to Blogger when you click the BlogThis! link, you are taken directly to the posting interface. If you are not logged in, the first step is to log in to Blogger using your username and password. This action takes place within the BlogThis! interface, so there's no need to navigate to a new page.
| 7. | Select a Publishing Target
After you're logged into Blogger, you can select from a list of blogs associated with your Blogger account. If you have only one blog, it appears as the only item in the drop-down list. If you have more than one blog, they are all listed in the drop-down; select the blog to which this post should be published.
| 8. | Use the BlogThis! Tool to Create a Blog Post
When you launch the BlogThis! tool from the Blogger NavBar, the textarea will be prepopulated with a link to the web page you are visiting at the time.
If you selected any text on that page before you launched the BlogThis! tool, that text will appear in the textarea as well.
You can use plain text or HTML markup in your post. Additionally, basic Blogger post editor tools such as the spellchecker, Hyperlink Wizard, and minimal post formatting buttons are present. You can choose to save your post as a draft or publish it directly to your blog.
| 9. | View the Post Created by the BlogThis! Tool
After publishing your post with the BlogThis! tool, visit your blog to review your work. You will notice the post looks like any other blog post created through the Blogger post editor.
|
|
 SEE ALSO
SEE ALSO NOTE
NOTE