Tracking a Project as Scheduled
The simplest approach to tracking progress is to report that the actual work is proceeding exactly as planned. For example, if the first month of a five-month project has elapsed and all of its tasks have started and finished as scheduled, you can quickly record this in the Update Project dialog box.
In the TV commercial project, suppose that some time has now passed since saving the baseline. Work has started, and so far, so good. In this exercise, you record project actuals by updating work to the current date.
-
On the View menu, click Gantt Chart.
The Gantt Chart view appears.
-
On the Tools menu, point to Tracking, and click Update Project.
The Update Project dialog box appears.
-
Make sure the Update work as complete through option is selected. In the adjacent date list, type or select 1/10/05, and click the OK button, as shown next:
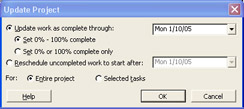
Tip You can also click the down arrow in the Update work as complete through box, and in the calendar that appears, select January 10, 2005.
Project records the completion percentage for the tasks that were scheduled to start before January 10. Then it displays that progress by drawing progress bars in the Gantt bars for those tasks. Your screen should look similar to the following illustration:
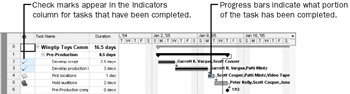
In the Gantt Chart view, the progress bar shows how much of each task has been completed. Because tasks 2 and 3 have been completed, a check mark appears in the Indicators column for those tasks, and the progress bars extend through the full length of the tasks’ Gantt bars.
EAN: 2147483647
Pages: 199