Exploring Views
The working space in Project is called a view. Project contains dozens of views, but you normally work with just one view (sometimes two) at a time. You use views to enter, edit, analyze, and display your project information. The default view, the one you see when Project starts, is the Gantt Chart view shown here.
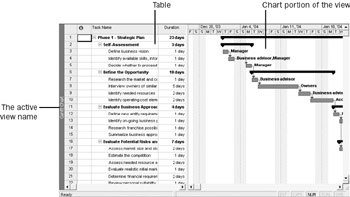
In general, views focus on either task or resource details. The Gantt Chart view, for example, lists task details in a table on the left side of the view and graphically represents each task as a bar in the chart on the right side of the view. The Gantt Chart view is a common way to represent a project plan, especially when presenting it to others. It is also useful for entering and fine-tuning task details and for analyzing your project.
In this exercise, you’ll start at the Gantt Chart view and then switch to other views that highlight different aspects of a project plan. Finally, you’ll explore combination views that let you focus on specific project details more easily.
-
On the View menu, click Resource Sheet.
The Resource Sheet view replaces the Gantt Chart view. The Project Guide is updated to display a list of activities specific to resources:
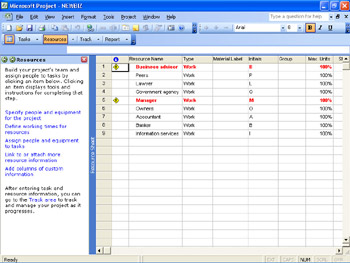
The Resource Sheet view displays details about resources in a row-and-column format (called a table), with one resource per row. This view is called a sheet view. There is one other sheet view, the Task Sheet view, which lists the task details. Note that Resource Sheet view doesn’t tell you anything about the tasks to which resources might be assigned. To see that type of information, you’ll switch to a different view.
-
On the View menu, click Resource Usage.
The Resource Usage view replaces the Resource Sheet view, and the Project Guide is updated again.
This usage view groups the tasks to which each resource is assigned. Another usage view, the Task Usage view, flips this around to display all the resources assigned to each task. Usage views also show you work assignments per resource on a timescale such as daily or weekly. Next you’ll switch to the Task Usage view.
-
On the View menu, click Task Usage.
The Task Usage view replaces the Resource Usage view, and the Project Guide is updated again.
-
In the table portion of the view on the left, click Define business vision, the name of task 3.
-
On the Standard toolbar, click the Go To Selected Task button.
The timescale side of the view scrolls to show you the scheduled work values for this task, shown below.
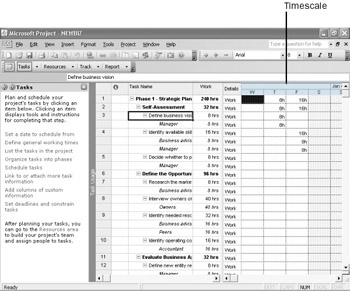
A usage view is a fairly sophisticated way of viewing project details. Next you’ll switch to a simpler view.
-
On the View menu, click Calendar.
The Calendar view appears as shown here:
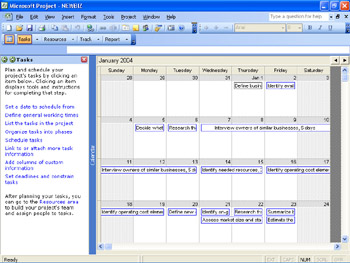
This simple month-at-a-glance view lacks the table structure, timescale, or chart elements you’ve seen in previous views. Task names appear on the days they’re scheduled to start, and if a task’s duration is longer than one day, its name will span multiple days.
Another common view used in project management is the Network Diagram. You’ll look at this next.
-
On the View menu, click Network Diagram.
The Network Diagram view appears. Use the scroll bars to view different parts of the Network Diagram view.
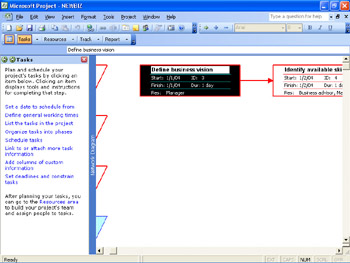
This view focuses on task relationships. Each box or node in the Network Diagram displays details about a task, and lines between boxes indicate task relationships. Like the Calendar view, the Network Diagram view lacks a table structure; the entire view is a chart.
To conclude this exercise, you’ll look at combination views. These split the project plan window into two panes, each pane containing a different view. The views are synchronized, so selecting a specific task or resource in one view causes the other view to display details about that task or resource.
-
On the View menu, click More Views.
The More Views dialog box appears. This dialog box lists all the predefined views available in Project.
-
In the Views box, click Task Entry, and then click the Apply button.
The Task Entry view appears:
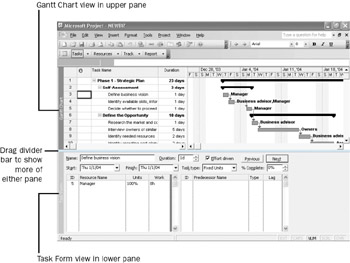
Tip Depending on your screen resolution, you might need to close the Project Guide to see the full width of this view. To do this, click the Show/Hide Project Guide button on the Project Guide toolbar. You can also make the Project Guide pane narrower by dragging its right edge to the left.
This view is a predefined split-screen or combination view, with the Gantt Chart in the upper pane and the Task Form in the lower pane. A form is the final element of a view you’ll see in this chapter. A form displays details about the selected task or resource, much like a dialog box. You can enter, change, or review these details in the form.
-
In the Gantt Chart portion of the view, if the selection is not on task 3, Define business vision, click that task’s name.
The details about task 3 appear in the Task Form portion of the view.
-
In the Gantt Chart portion of the view, click the name of task 4, Identify available skills, information, and support.
The details about task 4 appear in the Task Form.
Tip Besides using the predefined combination views, you can display two views of your choice by clicking Split on the Window menu. After the Project window is split into two panes, click in the upper or lower pane, and then choose the view you want to appear there. To return to a single view, on the Window menu, click Remove Split.
It is important to understand that in all these views, as well as all the other views in Project, you are looking at different aspects of the same set of details about a single project plan. Even a simple project plan can contain too much data to display all at once. You can use views to help you focus on the specific details you want.
In later exercises you’ll do more with views to further focus on the most relevant project details.
EAN: 2147483647
Pages: 199