Chapter 22: Tracking Work with Project Server
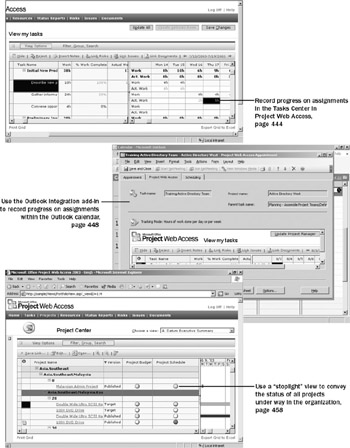
In this chapter you will learn to:
-
See how resources report their progress on assignments and nonworking time through the timesheet in Project Web Access.
-
See how resources report their progress from the Outlook calendar to Project Server via the Outlook integration add-in.
-
See how project managers approve task changes (such as actual work) from resources in Project Web Access and update project plans in Project Professional.
-
See how executives and other stakeholders can see project status at a glance and drill into the details that most interest them in Project Web Access.
This chapter focuses on the role of a Project Server–based enterprise project management (EPM) system in tracking actual work and other schedule-related details in projects that are under way. The specific tools involved can vary with the role of the user—Project Web Access serves the needs of resources, project managers, and executive stakeholders. Resources can also use their Outlook calendars as timesheets for submission to Project Server, and project managers also use Project Professional to manage the schedule changes processed through Project Server.
| Note | This chapter does not use practice files and is not written for hands-on practice. We don’t assume you have access to Project Professional and Project Server, or to the sample database in Project Server that we illustrate here. Instead, this and the other chapters in Part 4 describe and illustrate important features of a Project Server–based EPM system. For more information, see “Understanding the Key Pieces of Enterprise Project Management,” on page 420. |
Reporting Actual Work Through Project Web Access
After the project manager has published a project plan to Project Server, resources can review their assignments in Project Web Access, the browser-based interface for Project Server. Resources can also report their personal nonworking time through Project Web Access. They can enter this information directly into Project Web Access or import it from Outlook into Project Web Access. For example, a resource can import as nonworking time any Outlook calendar appointments or events that are longer than four hours and are marked Busy or Out of Office. The project manager reviews these submissions and then can post them to the individual resource calendar in the project plan. This method is a great way to simplify the task of keeping resource calendars accurate and avoid scheduling work for a resource when he or she will not be available.
In this example, a resource records actual work and upcoming nonworking time in Project Web Access and then submits that information to a project manager.
-
Brad Sutton, a resource at A. Datum Corporation, logs on to Project Web Access to view his assignments that have been published to Project Server.
After logging on, Brad sees a personalized Home page that lists any new tasks or other items that affect him.
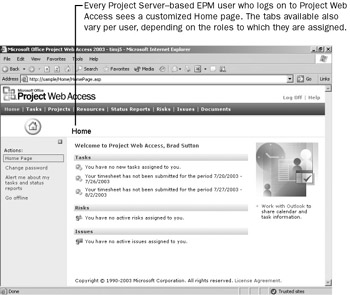
The links or tabs at the top of the screen lead to the major areas of Project Web Access, called centers. The Tasks link displays the Tasks Center, for example.
-
Brad clicks Tasks at the top of the screen to view his Tasks Center.
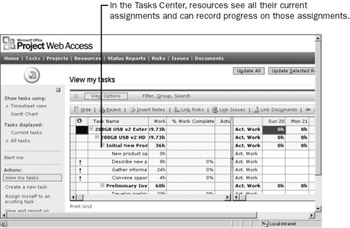
Here Brad can see his assignments for multiple projects. Brad can view this information in a timesheet format (the default) or as a personal Gantt chart.
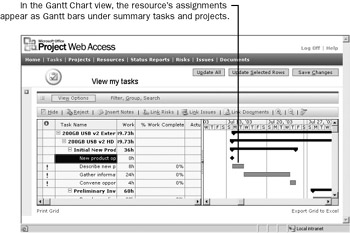
-
Brad switches back to the Timesheet view in the Tasks Center and changes the view options to show his scheduled work for the week. He then reports his actual work.
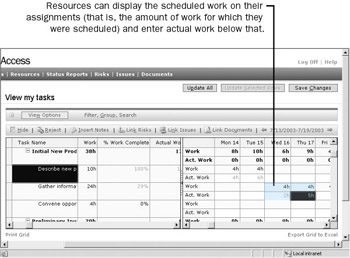
-
Brad clicks Update All to submit the actuals he has recorded to his project manager, Steve Masters.
Next, Brad needs to let his project manager know that he will be unavailable to work July 24 and 25. Brad does not use Outlook for recording his free/busy time, so he’ll report the nonworking time directly in Project Web Access.
-
Brad clicks Notify your manager of time you will not be available for project work in the pane on the left.
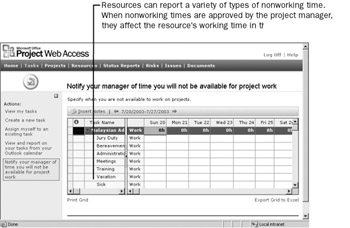
Brad sees that he can specify not only the time and duration but also the nature of his absences.
-
Brad records his upcoming out-of-office time.
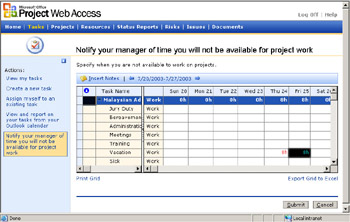
After Brad clicks Submit, Project Web Access confirms the submission, and Brad is able to continue with his work in the Tasks Center.
EAN: 2147483647
Pages: 199