Updating All Projects Working Times in a Resource Pool
Updating All Projects’ Working Times in a Resource Pool
In the previous exercise, you changed an individual resource’s working time in the resource pool, and you saw the change posted to the sharer plans. Another powerful capability of a resource pool is to enable you to change working times for a base calendar and to see the changes updated to all sharer plans that use that calendar. For example, if you specify that certain days (such as holidays) are to be nonworking days in the resource pool, that change is posted to all sharer plans.
| Note | By default, all sharer plans share the same base calendars, and any changes you make to a base calendar in one sharer plan are reflected in all other sharer plans through the resource pool. If you have a specific sharer plan for which you want to use different base calendar working times, change the base calendar that sharer plan uses. |
In this exercise, you set nonworking time in a base calendar in the resource pool, and you see this change in all sharer plans.
-
On the Window menu, click Resource Pool 20.
The entire company will be attending a local film festival on May 9, and you want this to be a nonworking day for all sharer projects.
-
On the Tools menu, click Change Working Time.
The Change Working Time dialog box appears.
-
In the For box, select Standard (Project Calendar) in the drop-down list.
-
In the calendar below Select Date(s), drag the vertical scroll bar or click one of the scroll arrows until May 2005 appears, and then click May 9.
-
Under Set selected date(s) to, select the Nonworking time option.
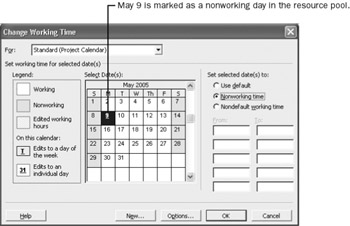
-
Click OK to close the Change Working Time dialog box.
To verify that this change to the resource pool’s Standard base calendar was updated in the sharer plans, you will look at working time in one of the sharer plans.
-
On the Window menu, click Wingtip Toys Commercial 20.
-
On the Tools menu, click Change Working Time.
The Change Working Time dialog box appears.
-
In the For box, click Standard (Project Calendar) in the drop-down list.
-
In the calendar below Select Date(s), drag the vertical scroll bar or click one of the scroll arrows until May 2005 appears.
May 9 is flagged as a nonworking day. All project plans that are sharer plans of the same resource pool will see this change in this base calendar.
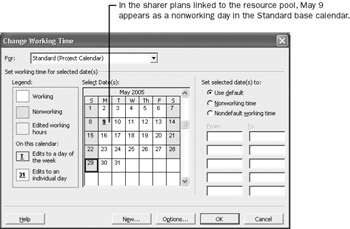
-
Click Cancel to close the Change Working Time dialog box.
If you want, you can switch to the Parnell Aerospace Promo 20 project plan and verify that May 9 is also a nonworking day for that project.
-
Close and save changes to all open project plans, including the resource pool.
| Important | When working with sharer plans and a resource pool, it is important to understand that when you open a sharer plan, you must also open the resource pool if you want the sharer plan to be updated with the most recent changes to the resource pool. For example, if you change the project calendar’s working time in the resource pool, save and close it, and then later open a sharer plan but don’t also open the resource pool, that sharer plan will not reflect the updated project calendar’s working time. |
EAN: 2147483647
Pages: 199