Entering Multiple Pay Rates for a Resource
Some work resources might perform different tasks with different pay rates. For example, in the short film project, the director of photography could also serve as a camera operator. Because the pay rates for director of photography and camera operator are different, you can enter two cost rate tables for the resource. Then, after you assign the resource to tasks, you specify which rate table should apply. Each resource can have up to five cost rate tables.
In this exercise, you create a second cost rate table for a resource.
Be Sure To start Microsoft Office Project 2007 if it’s not already running.
| Important | If you are running Project Professional, you may need to make a one-time adjustment to use the Computer account and to work offline. This ensures that the practice files you work with in this chapter do not affect your Project Server data. For more information, see “Starting Project Professional” on page 11. |
Open Short Film Project 8a from the \Documents\Microsoft Press\Project 2007 SBS\ Chapter 8 Advanced Resources and Assignments folder. You can also access the practice files for this book by clicking Start All Programs, Microsoft Press, Project 2007 Step by Step, and then selecting the chapter folder of the file you want to open.
1. On the File menu, click Save As.
The Save As dialog box appears.
2. In the File name box, type Short Film Project 8, and then click Save.
3. On the View menu, click Resource Sheet.
The Resource Sheet view replaces the Gantt Chart view.
4. In the Resource Sheet view, click the name of resource 18, Jan Miksovsky.
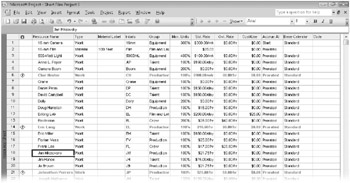
5. On the Standard toolbar, click the Resource Information button.
The Resource Information dialog box appears.
| Tip | You can also double-click the Resource Name field to display the Resource Information dialog box. |
6. Click the Costs tab.
You see Jan’s default pay rate of $21.75 per hour on rate table A. Each tab (labeled A, B, and so on) corresponds to one of the five pay rates that a resource can have.
7. Under Cost rate tables, click the B tab.
8. Select the default entry of $0.00/h in the field directly below the column heading Standard Rate, and then type 14/h.
9. In the Overtime Rate field in the same row, type 21/h, and then press the ![]() key.
key.
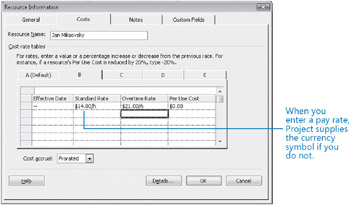
10. Click OK to close the Resource Information dialog box.
Notice that on the Resource Sheet, Jan’s standard pay rate is still $21.75 per hour. (This is recorded in the Std. Rate column.) This matches the value in her rate table A, the default rate table. This rate table will be used for all of Jan’s task assignments unless you specify a different rate table. You will do this in a later section.
EAN: 2147483647
Pages: 247